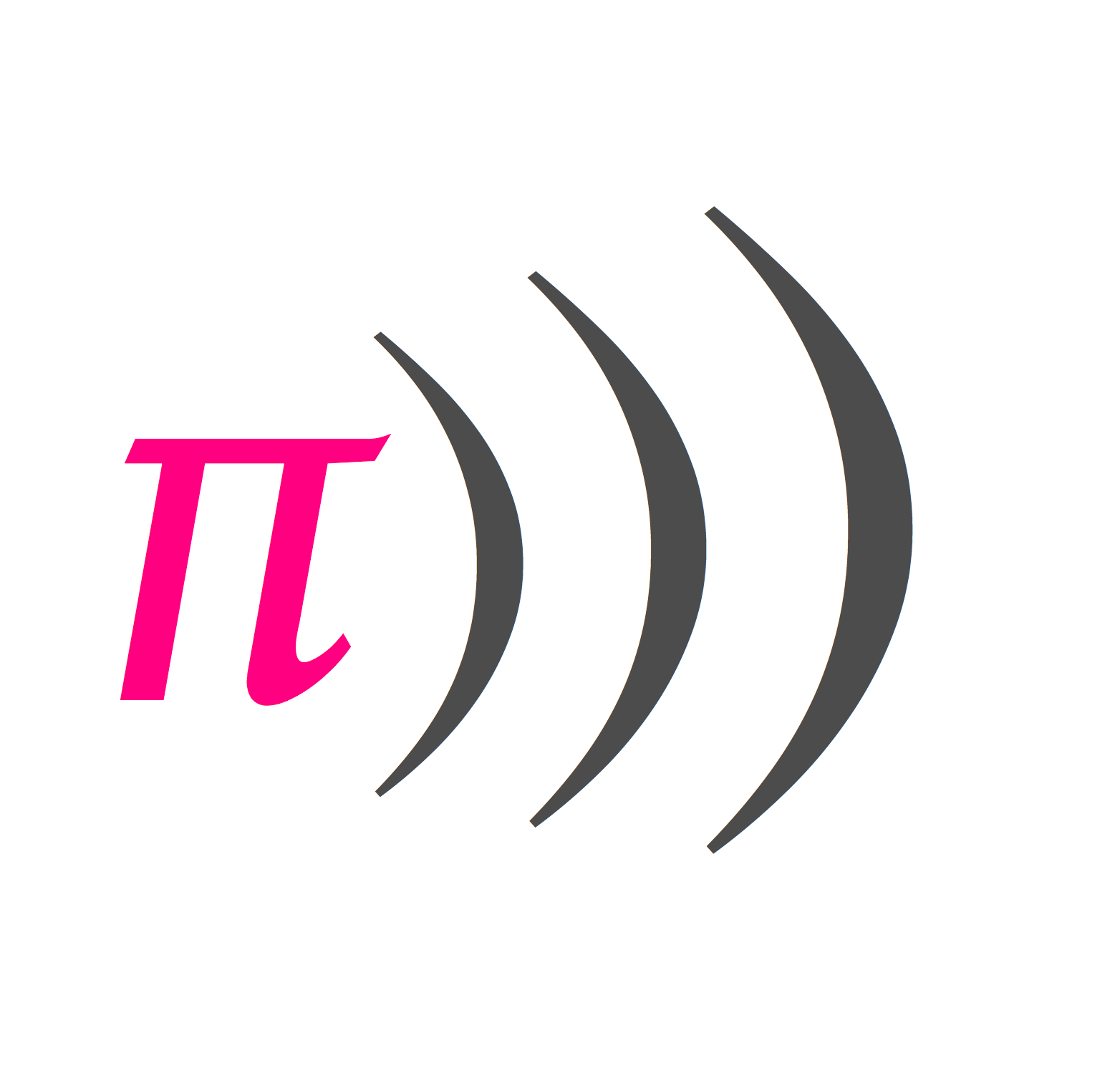
1 - Welcome friend :-)
Welcome to Sonic Pi. Hopefully you’re as excited to get started making crazy sounds as I am to show you. It’s going to be a really fun ride where you’ll learn all about music, synthesis, programming, composition, performance and more.
But wait, how rude of me! Let me introduce myself - I’m Sam Aaron - the chap that created Sonic Pi. You can find me at @samaaron on Twitter and I’d be more than happy to say hello to you. You might also be interested in finding out more about my Live Coding Performances where I code with Sonic Pi live in front of audiences.
If you have any thoughts, or ideas for improving Sonic Pi - please pass them on - feedback is so helpful. You never know, your idea might be the next big feature!
This tutorial is divided up into sections grouped by category. Whilst I’ve written it to have an easy learning progression from start to finish, feel very free just to dip in and out of sections as you see fit. If you feel that there’s something missing, do let me know and I’ll consider it for a future version.
Finally, watching others live code is a really great way to learn. I regularly stream live on https://youtube.com/samaaron so please do drop by, say hi and ask me lots of questions :-)
OK, let’s get started…
1.1 - Live Coding
One of the most exciting aspects of Sonic Pi is that it enables you to write and modify code live to make music, just like you might perform live with a guitar. This means that given some practice you can take Sonic Pi on stage and gig with it.
Free your mind
Before we get into the real details of how Sonic Pi works in the rest of this tutorial, I’d like to give you an experience of what it’s like to live code. Don’t worry if you don’t understand much (or any) of this. Just try to hold onto your seats and enjoy…
A live loop
Let’s get started, copy the following code into an empty buffer above:
live_loop :flibble do
sample :bd_haus, rate: 1
sleep 0.5
endNow, press the Run button and you’ll hear a nice fast bass drum
beating away. If at any time you wish to stop the sound just hit the
Stop button. Although don’t hit it just yet… Instead, follow these steps:
- Make sure the bass drum sound is still running
- Change the
sleepvalue from0.5to something higher like1. - Press the
Runbutton again - Notice how the drum speed has changed.
- Finally, remember this moment, this is the first time you’ve live coded with Sonic Pi and it’s unlikely to be your last…
Ok, that was simple enough. Let’s add something else into the mix. Above
sample :bd_haus add the line sample :ambi_choir, rate: 0.3. Your
code should look like this:
live_loop :flibble do
sample :ambi_choir, rate: 0.3
sample :bd_haus, rate: 1
sleep 1
endNow, play around. Change the rates - what happens when you use high
values, or small values or negative values? See what happens when you
change the rate: value for the :ambi_choir sample just slightly (say
to 0.29). What happens if you choose a really small sleep value? See
if you can make it go so fast your computer will stop with an error
because it can’t keep up (if that happens, just choose a bigger sleep
time and hit Run again).
Try commenting one of the sample lines out by adding a # to the
beginning:
live_loop :flibble do
sample :ambi_choir, rate: 0.3
# sample :bd_haus, rate: 1
sleep 1
endNotice how it tells the computer to ignore it, so we don’t hear it. This is called a comment. In Sonic Pi we can use comments to remove and add things into the mix.
Finally, let me leave you something fun to play with. Take the code below, and copy it into a spare buffer. Now, don’t try to understand it too much other than see that there are two loops - so two things going round at the same time. Now, do what you do best - experiment and play around. Here are some suggestions:
- Try changing the blue
rate:values to hear the sample sound change. - Try changing the
sleeptimes and hear that both loops can spin round at different rates. - Try uncommenting the sample line (remove the
#) and enjoy the sound of the guitar played backwards. - Try changing any of the blue
mix:values to numbers between0(not in the mix) and1(fully in the mix).
Remember to press Run and you’ll hear the change next time the loop
goes round. If you end up in a pickle, don’t worry - hit Stop, delete
the code in the buffer and paste a fresh copy in and you’re ready to
jam again. Making mistakes is how you’ll learn the quickest…
live_loop :guit do
with_fx :echo, mix: 0.3, phase: 0.25 do
sample :guit_em9, rate: 0.5
end
# sample :guit_em9, rate: -0.5
sleep 8
end
live_loop :boom do
with_fx :reverb, room: 1 do
sample :bd_boom, amp: 10, rate: 1
end
sleep 8
endNow, keep playing and experimenting until your curiosity about how this all actually works kicks in and you start wondering what else you can do with this. You’re now ready to read the rest of the tutorial.
So what are you waiting for…
1.2 - The Sonic Pi Interface
Sonic Pi has a very simple interface for coding music. Let’s spend a little time exploring it.
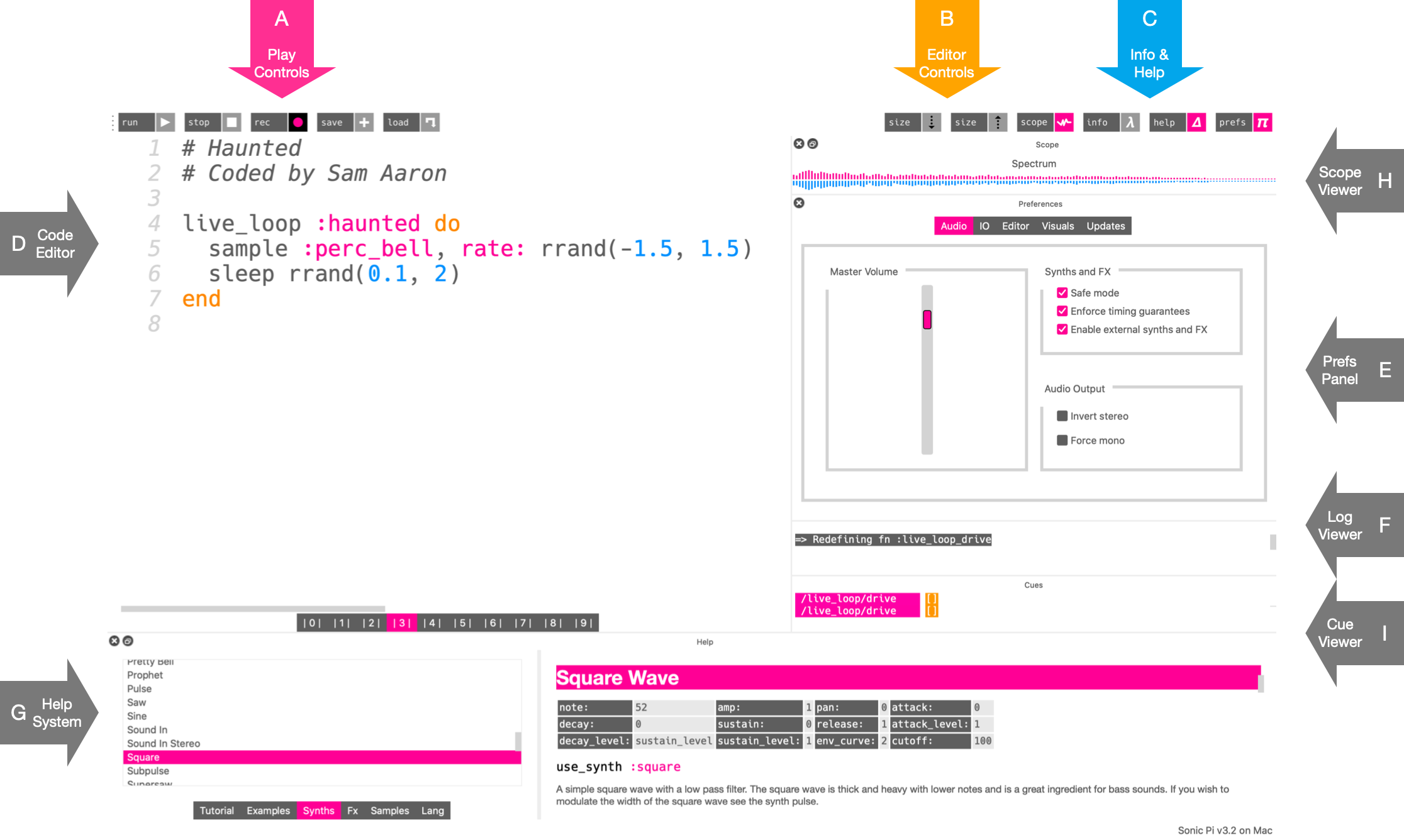
- A - Play Controls
- B - Editor Controls
- C - Info and Help
- D - Code Editor
- E - Prefs Panel
- F - Log Viewer
- G - Help System
- H - Scope Viewer
A. Play Controls
These pink buttons are the main controls for starting and stopping sounds. There’s the Run button for running the code in the editor, Stop for stopping all running code, Save for saving the code to an external file and Record to create a recording (a WAV file) of the sound playing.
B. Editor Controls
These orange buttons allow you to manipulate the code editor. The Size + and Size - buttons allow you to make the text bigger and smaller.
C. Info and Help
These blue buttons give you access to information, help and preferences. The Info button will open up the information window which contains information about Sonic Pi itself - the core team, history, contributors and community. The Help button toggles the help system (G) and the Prefs button toggles the preferences window which allows you to control some basic system parameters.
D. Code Editor
This is the area where you’ll write your code and compose/perform music. It’s a simple text editor where you can write code, delete it, cut and paste, etc. Think of it like a very basic version of Word or Google Docs. The editor will automatically colour words based on their meaning in the code. This may seem strange at first, but you’ll soon find it very useful. For example, you’ll know something is a number because it is blue.
E. Prefs Panel
Sonic Pi supports a number of tweakable preferences which can be accessed by toggling the prefs button in the Info and Help button set. This will toggle the visibility of the Prefs Panel which includes a number of options to be changed. Examples are forcing mono mode, inverting stereo, toggling log output verbosity and also a volume slider and audio selector on the Raspberry Pi.
F. Log Viewer
When you run your code, information about what the program is doing will be displayed in the log viewer. By default, you’ll see a message for every sound you create with the exact time the sound was triggered. This is very useful for debugging your code and understanding what your code is doing.
G. Help System
One of the most important parts of the Sonic Pi interface is the help system which appears at the bottom of the window. This can be toggled on and off by clicking on the blue Help button. The help system contains help and information about all aspects of Sonic Pi including this tutorial, a list of available synths, samples, examples, FX and a full list of all the functions Sonic Pi provides for coding music.
H. Scope Viewer
The scope viewer allows you to see the sound you’re hearing. You can easily see that the saw wave looks like a saw and that the basic beep is a curvey sine wave. You can also see the difference between loud and quiet sounds by the size of the lines. There are 3 scopes to play with - the default is a combined scope for the left and right channels, there is a stereo scope which draws a separate scope for each channel. Finally there is a Lissajous curve scope which will show the phase relationship between the left and right channels and allows you to draw pretty pictures with sound (https://en.wikipedia.org/wiki/Lissajous_curve).
1.3 - Learning through Play
Sonic Pi encourages you to learn about both computing and music through play and experimentation. The most important thing is that you’re having fun, and before you know it you’ll have accidentally learned how to code, compose and perform.
There are no mistakes
Whilst we’re on this subject, let me just give you one piece of advice I’ve learned over my years of live coding with music - there are no mistakes, only opportunities. This is something I’ve often heard in relation to jazz but it works equally well with live coding. No matter how experienced you are - from a complete beginner to a seasoned live coder, you’ll run some code that has a completely unexpected outcome. It might sound insanely cool - in which case run with it. However, it might sound totally jarring and out of place. It doesn’t matter that it happened - what matters is what you do next with it. Take the sound, manipulate it and morph it into something awesome. The crowd will go wild.
Start Simple
When you’re learning, it’s tempting to want to do amazing things now. However, just hold that thought and see it as a distant goal to reach later. For now, instead think of the simplest thing you could write which would be fun and rewarding that’s a small step towards the amazing thing you have in your head. Once you have an idea about that simple step, then try and build it, play with it and then see what new ideas it gives you. Before long you’ll be too busy having fun and making real progress.
Just make sure to share your work with others!
2 - Synths
OK, enough of the intros - let’s get into some sound.
In this section we’ll cover the basics of triggering and manipulating synths. Synth is short for synthesiser which is a fancy word for something which creates sounds. Typically synths are quite complicated to use - especially analog synths such as Eurorack modules connected together by a mess of wires. However, Sonic Pi gives you much of that power in a very simple and approachable manner.
Don’t be fooled by the immediate simplicity of Sonic Pi’s interface. You can get very deep into very sophisticated sound manipulation if that’s your thing. Hold on to your hats…
2.1 - Your First Beeps
Take a look at the following code:
play 70This is where it all starts. Go ahead, copy and paste it into the code window at the top of the app (the big white space under the Run button). Now, press Run…
Beep!
Intense. Press it again. And again. And again…
Woah, crazy, I’m sure you could keep doing that all day. But wait, before you lose yourself in an infinite stream of beeps, try changing the number:
play 75Can you hear the difference? Try a lower number:
play 60So, lower numbers make lower pitched beeps and higher numbers make
higher pitched beeps. Just like on a piano, the keys at the lower part
of the piano (the left hand side) play lower notes and the keys on the
higher part of the piano (the right hand side) play higher notes. In
fact, the numbers actually relate to notes on the piano. play 47
actually means play the 47th note on the piano. Which means that play 48
is one note up (the next note to the right). It just so happens that
the 4th octave C is number 60. Go ahead and play it: play 60.
Don’t worry if this means nothing to you - it didn’t to me when I first started. All that matters right now is that you know that low numbers make lower beeps and high numbers make higher beeps.
Chords
Playing a note is quite fun, but playing many at the same time can be even better. Try it:
play 72
play 75
play 79Jazzy! So, when you write multiple plays, they all play at the same
time. Try it for yourself - which numbers sound good together? Which
sound terrible? Experiment, explore and find out for yourself.
Melody
So, playing notes and chords is fun - but how about a melody? What if
you wanted to play one note after another and not at the same time?
Well, that’s easy, you just need to sleep between the notes:
play 72
sleep 1
play 75
sleep 1
play 79How lovely, a little arpeggio. So what does the 1 mean in sleep 1?
Well it means the duration of the sleep. It actually means sleep for
one beat, but for now we can think about it as sleeping for 1
second. So, what if we wanted to make our arpeggio a little faster?
Well, we need to use shorter sleep values. What about a half i.e. 0.5:
play 72
sleep 0.5
play 75
sleep 0.5
play 79Notice how it plays faster. Now, try for yourself, change the times - use different times and notes.
One thing to try is in-between notes such as play 52.3 and play 52.63.
There’s absolutely no need to stick to standard whole notes. Play
around and have fun.
Traditional Note Names
For those of you that already know some musical notation (don’t worry if you don’t - you don’t need it to have fun) you might want to write a melody using note names such as C and F# rather than numbers. Sonic Pi has you covered. You can do the following:
play :C
sleep 0.5
play :D
sleep 0.5
play :ERemember to put the colon : in front of your note name so that it
goes pink. Also, you can specify the octave by adding a number after
the note name:
play :C3
sleep 0.5
play :D3
sleep 0.5
play :E4If you want to make a note sharp, add an s after the note name such as
play :Fs3 and if you want to make a note flat, add a b such as play :Eb3.
Now go crazy and have fun making your own tunes.
2.2 - Synth Options: Amp and Pan
As well as allowing you to control which note to play or which sample to trigger, Sonic Pi provides a whole range of options to craft and control the sounds. We’ll be covering many of these in this tutorial and there’s extensive documentation for each in the help system. However, for now we’ll introduce two of the most useful: amplitude and pan. First, let’s look at what options actually are.
Options
Sonic Pi supports the notion of options (or opts for short) for its
synths. Opts are controls you pass to play which modify and
control aspects of the sound you hear. Each synth has its own set of
opts for finely tuning its sound. However, there are common sets
of opts shared by many sounds such as amp: and envelope
opts (covered in another section).
Opts have two major parts, their name (the name of the control) and
their value (the value you want to set the control at). For example, you
might have a opt called cheese: and want to set it with a value
of 1.
Opts are passed to calls to play by using a comma
, and then the name of the opt such as amp: (don’t forget the
colon :) and then a space and the value of the opt. For example:
play 50, cheese: 1(Note that cheese: isn’t a valid opt, we’re just using it as an example).
You can pass multiple opts by separating them with a comma:
play 50, cheese: 1, beans: 0.5The order of the opts doesn’t matter, so the following is identical:
play 50, beans: 0.5, cheese: 1Opts that aren’t recognised by the synth are just ignored (like
cheese and beans which are clearly ridiculous opt names!)
If you accidentally use the same opt twice with different values, the
last one wins. For example, beans: here will have the value 2 rather
than 0.5:
play 50, beans: 0.5, cheese: 3, eggs: 0.1, beans: 2Many things in Sonic Pi accept opts, so just spend a little time
learning how to use them and you’ll be set! Let’s play with our first
opt: amp:.
Amplitude
Amplitude is a computer representation of the loudness of a sound. A high amplitude produces a loud sound and a low amplitude produces a quiet sound. Just as Sonic Pi uses numbers to represent time and notes, it uses numbers to represent amplitude. An amplitude of 0 is silent (you’ll hear nothing) whereas an amplitude of 1 is normal volume. You can even crank up the amplitude higher to 2, 10, 100. However, you should note that when the overall amplitude of all the sounds gets too high, Sonic Pi uses what’s called a compressor to squash them all to make sure things aren’t too loud for your ears. This can often make the sound muddy and strange. So try to use low amplitudes, i.e. in the range 0 to 0.5 to avoid compression.
Amp it up
To change the amplitude of a sound, you can use the amp:
opt. For example, to play at half amplitude pass 0.5:
play 60, amp: 0.5To play at double amplitude pass 2:
play 60, amp: 2The amp: opt only modifies the call to play it’s associated
with. So, in this example, the first call to play is at half volume and
the second is back to the default (1):
play 60, amp: 0.5
sleep 0.5
play 65Of course, you can use different amp: values for each call to play:
play 50, amp: 0.1
sleep 0.25
play 55, amp: 0.2
sleep 0.25
play 57, amp: 0.4
sleep 0.25
play 62, amp: 1Panning
Another fun opt to use is pan: which controls the panning of a
sound in stereo. Panning a sound to the left means that you hear it out
of the left speaker, and panning it to the right means you hear it out
of your right speaker. For our values, we use a -1 to represent fully
left, 0 to represent center and 1 to represent fully right in the stereo
field. Of course, we’re free to use any value between -1 and 1 to
control the exact positioning of our sound.
Let’s play a beep out of the left speaker:
play 60, pan: -1Now, let’s play it out of the right speaker:
play 60, pan: 1Finally let’s play it back out of the center of both (the default position):
play 60, pan: 0Now, go and have fun changing the amplitude and panning of your sounds!
2.3 - Switching Synths
So far we’ve had quite a lot of fun making beeps. However, you’re probably starting to get bored of the basic beep noise. Is that all Sonic Pi has to offer? Surely there’s more to live coding than just playing beeps? Yes there is, and in this section we’ll explore some of the exciting range of sounds that Sonic Pi has to offer.
Synths
Sonic Pi has a number of different instruments it calls synths (which is short for synthesisers). Whereas samples represent pre-recorded sounds, synths are capable of generating new sounds depending on how you control them (which we’ll explore later in this tutorial). Sonic Pi’s synths are very powerful and expressive and you’ll have a lot of fun exploring and playing with them. First, let’s learn how to select the current synth to use.
Buzzy saws and prophets
A fun sound is the saw wave - let’s give it a try:
use_synth :saw
play 38
sleep 0.25
play 50
sleep 0.25
play 62Let’s try another sound - the prophet:
use_synth :prophet
play 38
sleep 0.25
play 50
sleep 0.25
play 62How about combining two sounds. First one after another:
use_synth :saw
play 38
sleep 0.25
play 50
sleep 0.25
use_synth :prophet
play 57Now multiple sounds at the same time (by not sleeping between successive
calls to play):
use_synth :tb303
play 38
use_synth :dsaw
play 50
use_synth :prophet
play 57Notice that the use_synth command only affects the following calls to
play. Think of it like a big switch - new calls to play will play
whatever synth it’s currently pointing to. You can move the switch to a
new synth with use_synth.
Discovering Synths
To see which synths Sonic Pi has for you to play with take a look at the Synths option in the menu at the bottom of this help screen (between Examples & Fx). There are over 20 to choose from. Here are a few of my favourites:
:prophet:dsaw:fm:tb303:pulse
Now play around with switching synths during your music. Have fun combining synths to make new sounds as well as using different synths for different sections of your music.
2.4 - Duration with Envelopes
In an earlier section, we looked at how we can use the sleep command
to control when to trigger our sounds. However, we haven’t yet been able
to control the duration of our sounds.
In order to give us a simple, yet powerful means of controlling the duration of our sounds, Sonic Pi provides the notion of an ADSR amplitude envelope (we’ll cover what ADSR means later in this section). An amplitude envelope offers two useful aspects of control:
- control over the duration of a sound
- control over the amplitude of a sound
Duration
The duration is the length the sound lasts for. A longer duration means that you hear the sound for longer. Sonic Pi’s sounds all have a controllable amplitude envelope, and the total duration of that envelope is the duration of the sound. Therefore, by controlling the envelope you control the duration.
Amplitude
The ADSR envelope not only controls duration, it also gives you fine control over the amplitude of the sound. All audible sounds start and end silent and contain some non-silent part in-between. Envelopes allow you to slide and hold the amplitude of non-silent parts of the sound. It’s like giving someone instructions on how to turn up and down the volume of a guitar amplifier. For example you might ask someone to “start at silence, slowly move up to full volume, hold it for a bit, then quickly fall back to silence.” Sonic Pi allows you to program exactly this behaviour with envelopes.
Just to recap, as we have seen before, an amplitude of 0 is silence and an amplitude of 1 is normal volume.
Now, let us look at each of the parts of the envelopes in turn.
Release Phase
The only part of the envelope that’s used by default is the release time. This is the time it takes for the synth’s sound to fade out. All synths have a release time of 1 which means that by default they have a duration of 1 beat (which at the default BPM of 60 is 1 second):
play 70The note will be audible for 1 second. Go ahead and time it :-) This is short hand for the longer more explicit version:
play 70, release: 1Notice how this sounds exactly the same (the sound lasts for one
second). However, it’s now very easy to change the duration by modifying
the value of the release: opt:
play 60, release: 2We can make the synth sound for a very short amount of time by using a very small release time:
play 60, release: 0.2The duration of the release of the sound is called the release phase and by default is a linear transition (i.e. a straight line). The following diagram illustrates this transition:
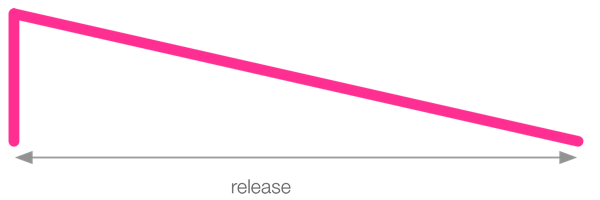
The vertical line at the far left of the diagram shows that the sound
starts at 0 amplitude, but goes up to full amplitude immediately (this
is the attack phase which we’ll cover next). Once at full amplitude it
then moves in a straight line down to zero taking the amount of time
specified by release:. Longer release times produce longer synth
fade outs.
You can therefore change the duration of your sound by changing the release time. Have a play adding release times to your music.
Attack Phase
By default, the attack phase is 0 for all synths which means they move
from 0 amplitude to 1 immediately. This gives the synth an initial
percussive sound. However, you may wish to fade your sound in. This can
be achieved with the attack: opt. Try fading in some sounds:
play 60, attack: 2
sleep 3
play 65, attack: 0.5You may use multiple opts at the same time. For example for a short attack and a long release try:
play 60, attack: 0.7, release: 4This short attack and long release envelope is illustrated in the following diagram:
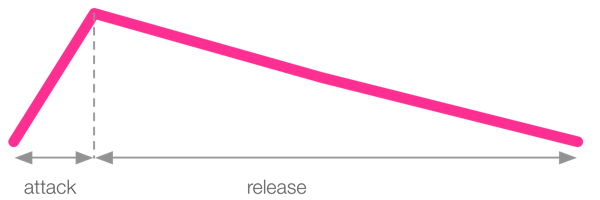
Of course, you may switch things around. Try a long attack and a short release:
play 60, attack: 4, release: 0.7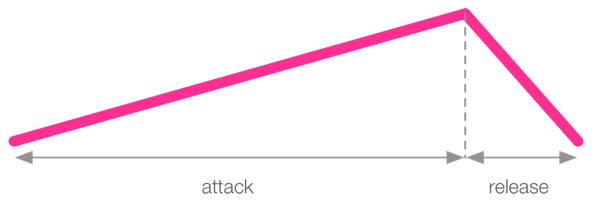
Finally, you can also have both short attack and release times for shorter sounds.
play 60, attack: 0.5, release: 0.5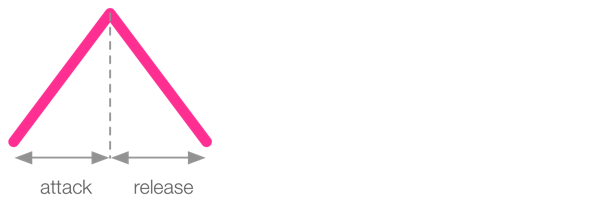
Sustain Phase
In addition to specifying attack and release times, you may also specify a sustain time to control the sustain phase. This is the time for which the sound is maintained at full amplitude between the attack and release phases.
play 60, attack: 0.3, sustain: 1, release: 1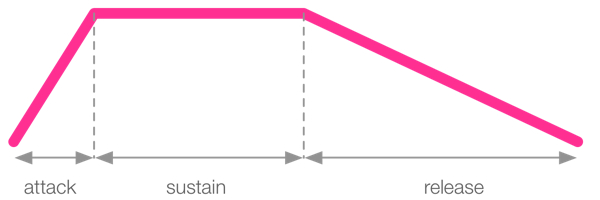
The sustain time is useful for important sounds you wish to give full
presence in the mix before entering an optional release phase. Of
course, it’s totally valid to set both the attack: and release: opts
to 0 and just use the sustain to have absolutely no fade in or fade out
to the sound. However, be warned, a release of 0 can produce clicks in
the audio and it’s often better to use a very small value such as 0.2.
Decay Phase
For an extra level of control, you can also specify a decay time. This
is a phase of the envelope that fits between the attack and sustain
phases and specifies a time where the amplitude will drop from the
attack_level: to the decay_level: (which unless you explicitly set
it will be set to the sustain_level:). By default, the decay: opt is
0 and both the attack and sustain levels are 1 so you’ll need to specify
them for the decay time to have any effect:
play 60, attack: 0.1, attack_level: 1, decay: 0.2, sustain_level: 0.4, sustain: 1, release: 0.5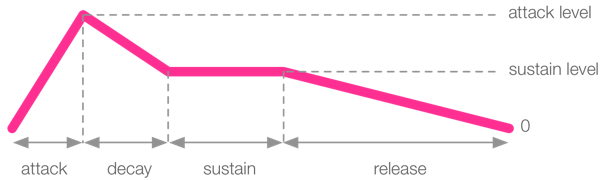
Decay Level
One last trick is that although the decay_level: opt defaults to be
the same value as sustain_level: you can explicitly set them to
different values for full control over the envelope. This allows you to
to create envelopes such as the following:
play 60, attack: 0.1, attack_level: 1, decay: 0.2, decay_level: 0.3,
sustain: 1, sustain_level: 0.4, release: 0.5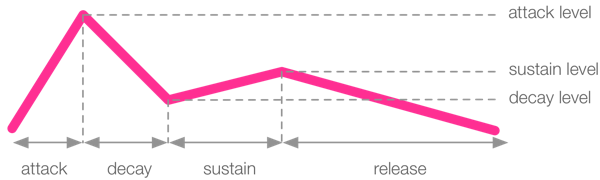
It’s also possible to set the decay_level: to be higher than sustain_level::
play 60, attack: 0.1, attack_level: 0.1, decay: 0.2, decay_level: 1,
sustain: 0.5, sustain_level: 0.8, release: 1.5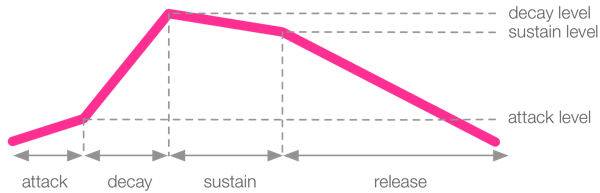
ADSR Envelopes
So to summarise, Sonic Pi’s ADSR envelopes have the following phases:
- attack - time from 0 amplitude to the
attack_level, - decay - time to move amplitude from
attack_leveltodecay_level, - sustain - time to move the amplitude from
decay_leveltosustain_level, - release - time to move amplitude from
sustain_levelto 0
It’s important to note that the duration of a sound is the summation of the times of each of these phases. Therefore the following sound will have a duration of 0.5 + 1 + 2 + 0.5 = 4 beats:
play 60, attack: 0.5, attack_level: 1, decay: 1, sustain_level: 0.4, sustain: 2, release: 0.5Now go and have a play adding envelopes to your sounds…
3 - Samples
Another great way to develop your music is to use pre-recorded sounds. In great hip-hop tradition, we call these pre-recorded sounds samples. So, if you take a microphone outside, go and record the gentle sound of rain hitting canvas, you’ve just created a sample.
Sonic Pi lets you do lots of fun things with samples. Not only does it ship with 130 public domain samples ready for you to jam with, it lets you play and manipulate your own. Let’s get to it…
3.1 - Triggering Samples
Playing beeps is only the beginning. Something that’s a lot of fun is triggering pre-recorded samples. Try it:
sample :ambi_lunar_landSonic Pi includes many samples for you to play with. You can use them
just like you use the play command. To play multiple samples and notes
just write them one after another:
play 36
play 48
sample :ambi_lunar_land
sample :ambi_droneIf you want to space them out in time, use the sleep command:
sample :ambi_lunar_land
sleep 1
play 48
sleep 0.5
play 36
sample :ambi_drone
sleep 1
play 36Notice how Sonic Pi doesn’t wait for a sound to finish before starting
the next sound. The sleep command only describes the separation of the
triggering of the sounds. This allows you to easily layer sounds
together creating interesting overlap effects. Later in this tutorial
we’ll take a look at controlling the duration of sounds with
envelopes.
Discovering Samples
There are two ways to discover the range of samples provided in Sonic Pi. First, you can use this help system. Click on Samples in the menu at the bottom of this help screen, choose your category and then you’ll see a list of available sounds.
Alternatively you can use the auto-completion system. Simply type the
start of a sample group such as: sample :ambi_ and you’ll see a
drop-down of sample names appear for you to select. Try the following
category prefixes:
:ambi_:bass_:elec_:perc_:guit_:drum_:misc_:bd_
Now start mixing samples into your compositions!
3.2 - Sample Parameters: Amp and Pan
As we saw with synths, we can easily control our sounds with
parameters. Samples support exactly the same parameterisation
mechanism. Let’s revisit our friends amp: and pan:.
Amping samples
You can change the amplitude of samples with exactly the same approach you used for synths:
sample :ambi_lunar_land, amp: 0.5Panning samples
We’re also able to use the pan: parameter on samples. For example,
here’s how we’d play the amen break in the left ear and then half way
through play it again through the right ear:
sample :loop_amen, pan: -1
sleep 0.877
sample :loop_amen, pan: 1Note that 0.877 is half the duration of the :loop_amen sample in
seconds.
Finally, note that if you set some synth defaults with
use_synth_defaults (which we will discuss later), these will be
ignored by sample.
3.3 - Stretching Samples
Now that we can play a variety of synths and samples to create some music, it’s time to learn how to modify both the synths and samples to make the music even more unique and interesting. First, let’s explore the ability to stretch and squash samples.
Sample Representation
Samples are pre-recorded sounds stored as numbers which represent how to move the speaker cone to reproduce the sound. The speaker cone can move in and out, and so the numbers just need to represent how far in and out the cone needs to be for each moment in time. To be able to faithfully reproduce a recorded sound the sample typically needs to store many thousands of numbers per second! Sonic Pi takes this list of numbers and feeds them at the right speed to move your computer’s speaker in and out in just the right way to reproduce the sound. However, it’s also fun to change the speed with which the numbers are fed to the speaker to change the sound.
Changing Rate
Let’s play with one of the ambient sounds: :ambi_choir. To play it
with the default rate, you can pass a rate: opt to sample:
sample :ambi_choir, rate: 1This plays it at normal rate (1), so nothing special yet. However, we’re
free to change that number to something else. How about 0.5:
sample :ambi_choir, rate: 0.5Woah! What’s going on here? Well, two things. Firstly, the sample takes twice as long to play, secondly the sound is an octave lower. Let’s explore these things in a little more detail.
Let’s stretch
A sample that’s fun to stretch and compress is the Amen Break. At normal rate, we might imagine throwing it into a drum ‘n’ bass track:
sample :loop_amenHowever by changing the rate we can switch up genres. Try half speed for old school hip-hop:
sample :loop_amen, rate: 0.5If we speed it up, we enter jungle territory:
sample :loop_amen, rate: 1.5Now for our final party trick - let’s see what happens if we use a negative rate:
sample :loop_amen, rate: -1Woah! It plays it backwards! Now try playing with lots of different samples at different rates. Try very fast rates. Try crazy slow rates. See what interesting sounds you can produce.
A Simple Explanation of Sample Rate
A useful way to think of samples is as springs. Playback rate is like squashing and stretching the spring. If you play the sample at rate 2, you’re squashing the spring to half its normal length. The sample therefore takes half the amount of time to play as it’s shorter. If you play the sample at half rate, you’re stretching the spring to double its length. The sample therefore takes twice the amount of time to play as it’s longer. The more you squash (higher rate), the shorter it gets, the more you stretch (lower rate), the longer it gets.
Compressing a spring increases its density (the number of coils per cm) - this is similar to the sample sounding higher pitched. Stretching the spring decreases its density and is similar to the sound having a lower pitch.
The Maths Behind Sample Rate
(This section is provided for those that are interested in the details. Please feel free to skip it…)
As we saw above, a sample is represented by a big long list of numbers representing where the speaker should be through time. We can take this list of numbers and use it to draw a graph which would look similar to this:

You might have seen pictures like this before. It’s called the waveform of a sample. It’s just a graph of numbers. Typically a waveform like this will have 44100 points of data per second (this is due to the Nyquist-Shannon sampling theorem). So, if the sample lasts for 2 seconds, the waveform will be represented by 88200 numbers which we would feed to the speaker at a rate of 44100 points per second. Of course, we could feed it at double rate which would be 88200 points per second. This would therefore take only 1 second to play back. We could also play it back at half rate which would be 22050 points per second taking 4 seconds to play back.
The duration of the sample is affected by the playback rate:
- Doubling the playback rate halves the playback time,
- Halving the playback rate doubles the playback time,
- Using a playback rate of one fourth quadruples the playback time,
- Using a playback rate of 1/10 makes playback last 10 times longer.
We can represent this with the formula:
new_sample_duration = (1 / rate) * sample_duration Changing the playback rate also affects the pitch of the sample. The frequency or pitch of a waveform is determined by how fast it moves up and down. Our brains somehow turn fast movement of speakers into high notes and slow movement of speakers into low notes. This is why you can sometimes even see a big bass speaker move as it pumps out super low bass - it’s actually moving a lot slower in and out than a speaker producing higher notes.
If you take a waveform and squash it it will move up and down more times per second. This will make it sound higher pitched. It turns out that doubling the amount of up and down movements (oscillations) doubles the frequency. So, playing your sample at double rate will double the frequency you hear it. Also, halving the rate will halve the frequency. Other rates will affect the frequency accordingly.
3.4 - Enveloped Samples
It is also possible to modify the duration and amplitude of a sample
using an ADSR envelope. However, this works slightly differently to the
ADSR envelope available on synths. Sample envelopes only allow you to
reduce the amplitude and duration of a sample - and never to increase
it. The sample will stop when either the sample has finished playing or
the envelope has completed - whichever is first. So, if you use a very
long release:, it won’t extend the duration of the sample.
Amen Envelopes
Let’s return to our trusty friend the Amen Break:
sample :loop_amenWith no opts, we hear the full sample at full amplitude. If we
want to fade this in over 1 second we can use the attack: param:
sample :loop_amen, attack: 1For a shorter fade in, choose a shorter attack value:
sample :loop_amen, attack: 0.3Auto Sustain
Where the ADSR envelope’s behaviour differs from the standard synth envelope is in the sustain value. In the standard synth envelope, the sustain defaulted to 0 unless you set it manually. With samples, the sustain value defaults to an automagical value - the time left to play the rest of the sample. This is why we hear the full sample when we pass no defaults. If the attack, decay, sustain and release values were all 0 we’d never hear a peep. Sonic Pi therefore calculates how long the sample is, deducts any attack, decay and release times and uses the result as your sustain time. If the attack, decay and release values add up to more than the duration of the sample, the sustain is simply set to 0.
Fade Outs
To explore this, let’s consider our Amen break in more detail. If we ask Sonic Pi how long the sample is:
print sample_duration :loop_amenIt will print out 1.753310657596372 which is the length of the sample
in seconds. Let’s just round that to 1.75 for convenience here. Now,
if we set the release to 0.75, something surprising will happen:
sample :loop_amen, release: 0.75It will play the first second of the sample at full amplitude before then fading out over a period of 0.75 seconds. This is the auto sustain in action. By default, the release always works from the end of the sample. If our sample was 10.75 seconds long, it would play the first 10 seconds at full amplitude before fading out over 0.75s.
Remember: by default, release: fades out at the end of a sample.
Fade In and Out
We can use both attack: and release: together with the auto sustain
behaviour to fade both in and out over the duration of the sample:
sample :loop_amen, attack: 0.75, release: 0.75As the full duration of the sample is 1.75s and our attack and release phases add up to 1.5s, the sustain is automatically set to 0.25s. This allows us to easily fade the sample in and out.
Explicit sustain
We can easily get back to our normal synth ADSR behaviour by manually
setting sustain: to a value such as 0:
sample :loop_amen, sustain: 0, release: 0.75Now, our sample only plays for 0.75 seconds in total. With the default
for attack: and decay: at 0, the sample jumps straight to full
amplitude, sustains there for 0s then releases back down to 0 amplitude
over the release period - 0.75s.
Percussive cymbals
We can use this behaviour to good effect to turn longer sounding samples
into shorter, more percussive versions. Consider the sample
:drum_cymbal_open:
sample :drum_cymbal_openYou can hear the cymbal sound ringing out over a period of time. However, we can use our envelope to make it more percussive:
sample :drum_cymbal_open, attack: 0.01, sustain: 0, release: 0.1You can then emulate hitting the cymbal and then dampening it by increasing the sustain period:
sample :drum_cymbal_open, attack: 0.01, sustain: 0.3, release: 0.1Now go and have fun putting envelopes over the samples. Try changing the rate too for really interesting results.
3.5 - Partial Samples
This section will conclude our exploration of Sonic Pi’s sample player. Let’s do a quick recap. So far we’ve looked at how we can trigger samples:
sample :loop_amenWe then looked at how we can change the rate of samples such as playing them at half speed:
sample :loop_amen, rate: 0.5Next, we looked at how we could fade a sample in (let’s do it at half speed):
sample :loop_amen, rate: 0.5, attack: 1We also looked at how we could use the start of a sample percussively
by giving sustain: an explicit value and setting both the attack and
release to be short values:
sample :loop_amen, rate: 2, attack: 0.01, sustain: 0, release: 0.35However, wouldn’t it be nice if we didn’t have to always start at the beginning of the sample? Wouldn’t it also be nice if we didn’t have to always finish at the end of the sample?
Choosing a starting point
It is possible to choose an arbitrary starting point in the sample as a value between 0 and 1 where 0 is the start of the sample, 1 is the end and 0.5 is half way through the sample. Let’s try playing only the last half of the amen break:
sample :loop_amen, start: 0.5How about the last quarter of the sample:
sample :loop_amen, start: 0.75Choosing a finish point
Similarly, it is possible to choose an arbitrary finish point in the sample as a value between 0 and 1. Let’s finish the amen break half way through:
sample :loop_amen, finish: 0.5Specifying start and finish
Of course, we can combine these two to play arbitrary segments of the audio file. How about only a small section in the middle:
sample :loop_amen, start: 0.4, finish: 0.6What happens if we choose a start position after the finish position?
sample :loop_amen, start: 0.6, finish: 0.4Cool! It plays it backwards!
Combining with rate
We can combine this new ability to play arbitrary segments of audio with
our friend rate:. For example, we can play a very small section of the
middle of the amen break very slowly:
sample :loop_amen, start: 0.5, finish: 0.7, rate: 0.2Combining with envelopes
Finally, we can combine all of this with our ADSR envelopes to produce interesting results:
sample :loop_amen, start: 0.5, finish: 0.8, rate: -0.2, attack: 0.3, release: 1Now go and have a play mashing up samples with all of this fun stuff…
3.6 - External Samples
Whilst the built-in samples can get you up and started quickly, you might wish to experiment with other recorded sounds in your music. Sonic Pi totally supports this. First though, let’s have a quick discussion on the portability of your piece.
Portability
When you compose your piece purely with built-in synths and samples, the code is all you need to faithfully reproduce your music. Think about that for a moment - that’s amazing! A simple piece of text you can email around or stick in a Gist represents everything you need to reproduce your sounds. That makes it really easy to share with your friends as they just need to get hold of the code.
However, if you start using your own pre-recorded samples, you lose this portability. This is because to reproduce your music other people not only need your code, they need your samples too. This limits the ability for others to manipulate, mash-up and experiment with your work. Of course this shouldn’t stop you from using your own samples, it’s just something to consider.
Local Samples
So how do you play any arbitrary WAV, AIFF or FLAC file on your computer?
All you need to do is pass the path of that file to sample:
# Raspberry Pi, Mac, Linux
sample "/Users/sam/Desktop/my-sound.wav"
# Windows
sample "C:/Users/sam/Desktop/my-sound.wav"Sonic Pi will automatically load and play the sample. You can also pass
all the standard params you’re used to passing sample:
# Raspberry Pi, Mac, Linux
sample "/Users/sam/Desktop/my-sound.wav", rate: 0.5, amp: 0.3
# Windows
sample "C:/Users/sam/Desktop/my-sound.wav", rate: 0.5, amp: 0.33.7 - Sample Packs
Note: this section of the tutorial covers the advanced topic of working with large directories of your own samples. This will be the case if you’ve downloaded or bought your own sample packs and wish to use them within Sonic Pi.
Feel free to skip this if you’re happy working with the built-in samples.
When working with large folders of external samples it can be cumbersome to have to type the whole path every time to trigger an individual sample.
For example, say you have the following folder on your machine:
/path/to/my/samples/When we look inside that folder we find the following samples:
100_A#_melody1.wav100_A#_melody2.wav100_A#_melody3.wav120_A#_melody4.wav120_Bb_guit1.wav120_Bb_piano1.wav
Typically in order to play the piano sample we can use the full path:
sample "/path/to/my/samples/120_Bb_piano1.wav"If we want to then play the guitar sample we can use its full path too:
sample "/path/to/my/samples/120_Bb_guit.wav"However, both of these calls to sample requires us to know the names of the samples within our directory. What if we just want to listen to each sample in turn quickly?
Indexing Sample Packs
If we want to play the first sample in a directory we just need to pass
the directory’s name to sample and the index 0 as follows:
sample "/path/to/my/samples/", 0We can even make a shortcut to our directory path using a variable:
samps = "/path/to/my/samples/"
sample samps, 0Now, if we want to play the second sample in our directory, we just need to add 1 to our index:
samps = "/path/to/my/samples/"
sample samps, 1Notice that we no longer need to know the names of the samples in the directory - we just need to know the directory itself (or have a shortcut to it). If we ask for an index which is larger than the number of samples, it simply wraps round just like Rings. Therefore, whatever number we use we’re guaranteed to get one of the samples in that directory.
Filtering Sample Packs
Usually indexing is enough, but sometimes we need more power to sort and organise our samples. Luckily many sample packs add useful information in the filenames. Let’s take another look at the sample file names in our directory:
100_A#_melody1.wav100_A#_melody2.wav100_A#_melody3.wav120_A#_melody4.wav120_Bb_guit1.wav120_Bb_piano1.wav
Notice that in these filenames we have quite a bit of information. Firstly, we have the BPM of the sample (beats per minute) at the start. So, the piano sample is at 120 BPM and our first three melodies are at 100 BPM. Also, our sample names contain the key. So the guitar sample is in Bb and the melodies are in A#. This information is very useful for mixing in these samples with our other code. For example, we know we can only play the piano sample with code that’s in 120 BPM and in the key of Bb.
It turns out that we can use this particular naming convention of our
sample sets in the code to help us filter out the ones we want. For
example, if we’re working at 120 BPM, we can filter down to all the
samples that contain the string "120" with the following:
samps = "/path/to/my/samples/"
sample samps, "120"This will play us the first match. If we want the second match we just need to use the index:
samps = "/path/to/my/samples/"
sample samps, "120", 1We can even use multiple filters at the same time. For example, if we want a sample whose filename contains both the substrings “120” and “A#” we can find it easily with the following code:
samps = "/path/to/my/samples/"
sample samps, "120", "A#"Finally, we’re still free to add our usual opts to the call to sample:
samps = "/path/to/my/samples/"
sample samps, "120", "Bb", 1, lpf: 70, amp: 2Sources
The sample filter pre-arg system understands two types of information: sources and filters. Sources are information used to create the list of potential candidates. A source can take two forms:
- “/path/to/samples” - a string representing a valid path to a directory
- “/path/to/samples/foo.wav” - a string representing a valid path to a sample
The sample fn will first gather all sources and use them to create a
large list of candidates. This list is constructed by first adding all
valid paths and then by adding all the valid .flac, .aif, .aiff,
.wav, .wave files contained within the directories.
For example, take a look at the following code:
samps = "/path/to/my/samples/"
samps2 = "/path/to/my/samples2/"
path = "/path/to/my/samples3/foo.wav"
sample samps, samps2, path, 0Here, we’re combining the contents of the samples within two directories
and adding a specific sample. If "/path/to/my/samples/" contained 3
samples and "/path/to/my/samples2/" contained 12, we’d have 16
potential samples to index and filter (3 + 12 + 1).
By default, only the sample files within a directory are gathered into
the candidate list. Sometimes you might have a number of nested folders of
samples you wish to search and filter within. You can therefore do a
recursive search for all samples within all subfolders of a particular
folder by adding ** to the end of the path:
samps = "/path/to/nested/samples/**"
sample samps, 0Take care though as searching through a very large set of folders may take a long time. However, the contents of all folder sources are cached, so the delay will only happen the first time.
Finally, note that the sources must go first. If no source is given, then the set of built-in samples will be selected as the default list of candidates to work with.
Filters
Once you have a list of candidates you may use the following filtering types to further reduce the selection:
"foo"Strings will filter on substring occurrence within file name (minus directory path and extension)./fo[oO]/Regular Expressions will filter on pattern matching of file name (minus directory path and extension).:foo- Keywords will filter candidates on whether the keyword is a direct match of the filename (minus directory path and extension).lambda{|a| ... }- Procs with one argument will be treated as a candidate filter or generator function. It will be passed the list of current candidates and must return a new list of candidates (a list of valid paths to sample files).1- Numbers will select the candidate with that index (wrapping round like a ring if necessary).
For example, we can filter over all the samples in a directory
containing the string "foo" and play the first matching sample at half
speed:
sample "/path/to/samples", "foo", rate: 0.5See the help for sample for many detailed usage examples. Note that
the ordering of the filters is honoured.
Composites
Finally, you may use lists wherever you may place a source or
filter. The list will be automatically flattened and the contents will
be treated as regular sources and filters. Therefore the following calls
to sample are semantically equivalent:
sample "/path/to/dir", "100", "C#"
sample ["/path/to/dir", "100", "C#"]
sample "/path/to/dir", ["100", "C#"]
sample ["/path/to/dir", ["100", ["C#"]]]Wrapping Up
This was an advanced section for people that need real power to manipulate and use sample packs. If most of this section didn’t make too much sense, don’t worry. It’s likely you don’t need any of this functionality just yet. However, you’ll know when you do need it and you can come back and re-read this when you start working with large directories of samples.
4 - Randomisation
A great way to add some interest into your music is using some random numbers. Sonic Pi has some great functionality for adding randomness to your music, but before we start we need to learn a shocking truth: in Sonic Pi random is not truly random. What on earth does this mean? Well, let’s see.
Repeatability
A really useful random function is rrand which will give you a random
value between two numbers - a min and a max. (rrand is short for
ranged random). Let’s try playing a random note:
play rrand(50, 95)Ooh, it played a random note. It played note 83.7527. A nice random
note between 50 and 95. Woah, wait, did I just predict the exact random
note you got too? Something fishy is going on here. Try running the code
again. What? It chose 83.7527 again? That can’t be random!
The answer is that it is not truly random, it’s pseudo-random. Sonic Pi will give you random-like numbers in a repeatable manner. This is very useful for ensuring that the music you create on your machine sounds identical on everybody else’s machine - even if you use some randomness in your composition.
Of course, in a given piece of music, if it ‘randomly’ chose 83.7527
every time, then it wouldn’t be very interesting. However, it
doesn’t. Try the following:
loop do
play rrand(50, 95)
sleep 0.5
end Yes! It finally sounds random. Within a given run subsequent calls to random functions will return random values. However, the next run will produce exactly the same sequence of random values and sound exactly the same. It’s as if all Sonic Pi code went back in time to exactly the same point every time the Run button was pressed. It’s the Groundhog Day of music synthesis!
Haunted Bells
A lovely illustration of randomisation in action is the haunted bells
example which loops the :perc_bell sample with a random rate and sleep
time between bell sounds:
loop do
sample :perc_bell, rate: (rrand 0.125, 1.5)
sleep rrand(0.2, 2)
endRandom cutoff
Another fun example of randomisation is to modify the cutoff of a
synth randomly. A great synth to try this out on is the :tb303
emulator:
use_synth :tb303
loop do
play 50, release: 0.1, cutoff: rrand(60, 120)
sleep 0.125
endRandom seeds
So, what if you don’t like this particular sequence of random numbers
Sonic Pi provides? Well it’s totally possible to choose a different
starting point via use_random_seed. The default seed happens to be
0, so choose a different seed for a different random experience!
Consider the following:
5.times do
play rrand(50, 100)
sleep 0.5
endEvery time you run this code, you’ll hear the same sequence of 5 notes. To get a different sequence simply change the seed:
use_random_seed 40
5.times do
play rrand(50, 100)
sleep 0.5
endThis will produce a different sequence of 5 notes. By changing the seed and listening to the results you can find something that you like - and when you share it with others, they will hear exactly what you heard too.
Let’s have a look at some other useful random functions.
choose
A very common thing to do is to choose an item randomly from a list of
known items. For example, I may want to play one note from the
following: 60, 65 or 72. I can achieve this with choose which lets
me choose an item from a list. First, I need to put my numbers in a list
which is done by wrapping them in square brackets and separating them
with commas: [60, 65, 72]. Next I just need to pass them to choose:
choose([60, 65, 72])Let’s hear what that sounds like:
loop do
play choose([60, 65, 72])
sleep 1
endrrand
We’ve already seen rrand, but let’s run over it again. It returns a
random number between two values exclusively. That means it will never
return either the top or bottom number - always something in between the
two. The number will always be a float - meaning it’s not a whole number
but a fraction of a number. Examples of floats returned by
rrand(20, 110):
- 87.5054931640625
- 86.05255126953125
- 61.77825927734375
rrand_i
Occasionally you’ll want a whole random number, not a float. This is
where rrand_i comes to the rescue. It works similarly to rrand
except it may return the min and max values as potential random values
(which means it’s inclusive rather than exclusive of the
range). Examples of numbers returned by rrand_i(20, 110) are:
- 88
- 86
- 62
rand
This will return a random float between 0 (inclusive) and the max
value you specify (exclusive). By default it will return a value
between 0 and one. It’s therefore useful for choosing random amp:
values:
loop do
play 60, amp: rand
sleep 0.25
endrand_i
Similar to the relationship between rrand_i and rrand, rand_i will
return a random whole number between 0 and the max value you specify.
dice
Sometimes you want to emulate a dice throw - this is a special case of
rrand_i where the lower value is always 1. A call to dice requires
you to specify the number of sides on the dice. A standard dice has 6
sides, so dice(6) will act very similarly - returning values of either
1, 2, 3, 4, 5, or 6. However, just like fantasy role-play games, you
might find value in a 4 sided dice, or a 12 sided dice, or a 20 sided
dice - perhaps even a 120 sided dice!
one_in
Finally you may wish to emulate throwing the top score of a dice such
as a 6 in a standard dice. one_in therefore returns true with a
probability of one in the number of sides on the dice. Therefore
one_in(6) will return true with a probability of 1 in 6 or false
otherwise. True and false values are very useful for if statements
which we will cover in a subsequent section of this tutorial.
Now, go and jumble up your code with some randomness!
5 - Programming Structures
Now that you’ve learned the basics of creating sounds with play and
sample and creating simple melodies and rhythms by sleeping between
sounds, you might be wondering what else the world of code can offer
you…
Well, you’re in for an exciting treat! It turns out that basic programming structures such as looping, conditionals, functions and threads give you amazingly powerful tools to express your musical ideas.
Let’s get stuck in with the basics…
5.1 - Blocks
A structure you’ll see a lot in Sonic Pi is the block. Blocks allow us to do useful things with large chunks of code. For example, with synth and sample parameters we were able to change something that happened on a single line. However, sometimes we want to do something meaningful to a number of lines of code. For example, we may wish to loop it, to add reverb to it, to only run it 1 time out of 5, etc. Consider the following code:
play 50
sleep 0.5
sample :elec_plip
sleep 0.5
play 62To do something with a chunk of code, we need to tell Sonic Pi where
the code block starts and where it ends. We use do for start and
end for end. For example:
do
play 50
sleep 0.5
sample :elec_plip
sleep 0.5
play 62
endHowever, this isn’t yet complete and won’t work (try it and you’ll get
an error) as we haven’t told Sonic Pi what we want to do with this
do/end block. We tell Sonic Pi this by writing some special code
before the do. We’ll see a number of these special pieces of code
later on in this tutorial. For now, it’s important to know that wrapping
your code within do and end tells Sonic Pi you wish to do something
special with that chunk of code.
5.2 - Iteration and Loops
So far we’ve spent a lot of time looking at the different sounds you
can make with play and sample blocks. We’ve also learned how to
trigger these sounds through time using sleep.
As you’ve probably found out, there’s a lot of fun you can have with these basic building blocks. However, a whole new dimension of fun opens up when you start using the power of code to structure your music and compositions. In the next few sections we’ll explore some of these powerful new tools. First up is iteration and loops.
Repetition
Have you written some code you’d like to repeat a few times? For example, you might have something like this:
play 50
sleep 0.5
sample :elec_blup
sleep 0.5
play 62
sleep 0.25What if we wished to repeat this 3 times? Well, we could do something simple and just copy and paste it three times:
play 50
sleep 0.5
sample :elec_blup
sleep 0.5
play 62
sleep 0.25
play 50
sleep 0.5
sample :elec_blup
sleep 0.5
play 62
sleep 0.25
play 50
sleep 0.5
sample :elec_blup
sleep 0.5
play 62
sleep 0.25Now that’s a lot of code! What happens if you want to change the
sample to :elec_plip? You’re going to have to find all the places
with the original :elec_blup and switch them over. More importantly,
what if you wanted to repeat the original piece of code 50 times or
1000? Now that would be a lot of code, and a lot of lines of code to
alter if you wanted to make a change.
Iteration
In fact, repeating the code should be as easy as saying do this three
times. Well, it pretty much is. Remember our old friend the code
block? We can use it to mark the start and end of the code we’d like
to repeat three times. We then use the special code 3.times. So,
instead of writing do this three times, we write 3.times do -
that’s not too hard. Just remember to write end at the end of the
code you’d like to repeat:
3.times do
play 50
sleep 0.5
sample :elec_blup
sleep 0.5
play 62
sleep 0.25
endNow isn’t that much neater than cutting and pasting! We can use this to create lots of nice repeating structures:
4.times do
play 50
sleep 0.5
end
8.times do
play 55, release: 0.2
sleep 0.25
end
4.times do
play 50
sleep 0.5
endNesting Iterations
We can put iterations inside other iterations to create interesting patterns. For example:
4.times do
sample :drum_heavy_kick
2.times do
sample :elec_blip2, rate: 2
sleep 0.25
end
sample :elec_snare
4.times do
sample :drum_tom_mid_soft
sleep 0.125
end
endLooping
If you want something to repeat a lot of times, you might find yourself
using really large numbers such as 1000.times do. In this case, you’re
probably better off asking Sonic Pi to repeat forever (at least until
you press the stop button!). Let’s loop the amen break forever:
loop do
sample :loop_amen
sleep sample_duration :loop_amen
endThe important thing to know about loops is that they act like black holes for code. Once the code enters a loop it can never leave until you press stop - it will just go round and round the loop forever. This means if you have code after the loop you will never hear it. For example, the cymbal after this loop will never play:
loop do
play 50
sleep 1
end
sample :drum_cymbal_openNow, get structuring your code with iteration and loops!
5.3 - Conditionals
A common thing you’ll likely find yourself wanting to do is to not only
play a random note (see the previous section on randomness) but also
make a random decision and based on the outcome run some code or some
other code. For example, you might want to randomly play a drum or a
cymbal. We can achieve this with an if statement.
Flipping a Coin
So, let’s flip a coin: if it’s heads, play a drum, if it’s tails, play a
cymbal. Easy. We can emulate a coin flip with our one_in function
(introduced in the section on randomness) specifying a probability of 1
in 2: one_in(2). We can then use the result of this to decide between
two pieces of code, the code to play the drum and the code to play the
cymbal:
loop do
if one_in(2)
sample :drum_heavy_kick
else
sample :drum_cymbal_closed
end
sleep 0.5
endNotice that if statements have three parts:
- The question to ask
- The first choice of code to run (if the answer to the question is yes)
- The second choice of code to run (if the answer to the question is no)
Typically in programming languages, the notion of yes is represented by
the term true and the notion of no is represented by the term
false. So we need to find a question that will give us a true or
false answer which is exactly what one_in does.
Notice how the first choice is wrapped between the if and the else
and the second choice is wrapped between the else and the end. Just
like do/end blocks you can put multiple lines of code in either
place. For example:
loop do
if one_in(2)
sample :drum_heavy_kick
sleep 0.5
else
sample :drum_cymbal_closed
sleep 0.25
end
endThis time we’re sleeping for a different amount of time depending on which choice we make.
Simple if
Sometimes you want to optionally execute just one line of code. This is
possible by placing if and then the question at the end. For example:
use_synth :dsaw
loop do
play 50, amp: 0.3, release: 2
play 53, amp: 0.3, release: 2 if one_in(2)
play 57, amp: 0.3, release: 2 if one_in(3)
play 60, amp: 0.3, release: 2 if one_in(4)
sleep 1.5
endThis will play chords of different numbers with the chance of each note playing having a different probability.
5.4 - Threads
So you’ve made your killer bassline and a phat beat. How do you play them at the same time? One solution is to weave them together manually - play some bass, then a bit of drums, then more bass… However, the timing soon gets hard to think about, especially when you start weaving in more elements.
What if Sonic Pi could weave things for you automatically? Well, it can, and you do it with a special thing called a thread.
Infinite Loops
To keep this example simple, you’ll have to imagine that this is a phat beat and a killer bassline:
loop do
sample :drum_heavy_kick
sleep 1
end
loop do
use_synth :fm
play 40, release: 0.2
sleep 0.5
endAs we’ve discussed previously, loops are like black holes for the program. Once you enter a loop you can never exit from it until you hit stop. How do we play both loops at the same time? We have to tell Sonic Pi that we want to start something at the same time as the rest of the code. This is where threads come to the rescue.
Threads to the Rescue
in_thread do
loop do
sample :drum_heavy_kick
sleep 1
end
end
loop do
use_synth :fm
play 40, release: 0.2
sleep 0.5
endBy wrapping the first loop in an in_thread do/end block we tell Sonic
Pi to run the contents of the do/end block at exactly the same time as
the next statement after the do/end block (which happens to be the
second loop). Try it and you’ll hear both the drums and the bassline
weaved together!
Now, what if we wanted to add a synth on top. Something like:
in_thread do
loop do
sample :drum_heavy_kick
sleep 1
end
end
loop do
use_synth :fm
play 40, release: 0.2
sleep 0.5
end
loop do
use_synth :zawa
play 52, release: 2.5, phase: 2, amp: 0.5
sleep 2
endNow we have the same problem as before. The first loop is played at the
same time as the second loop due to the in_thread. However, the third
loop is never reached. We therefore need another thread:
in_thread do
loop do
sample :drum_heavy_kick
sleep 1
end
end
in_thread do
loop do
use_synth :fm
play 40, release: 0.2
sleep 0.5
end
end
loop do
use_synth :zawa
play 52, release: 2.5, phase: 2, amp: 0.5
sleep 2
endRuns as threads
What may surprise you is that when you press the Run button, you’re actually creating a new thread for the code to run. This is why pressing it multiple times will layer sounds over each other. As the runs themselves are threads, they will automatically weave the sounds together for you.
Scope
As you learn how to master Sonic Pi, you’ll learn that threads are the
most important building blocks for your music. One of the important jobs
they have is to isolate the notion of current settings from other
threads. What does this mean? Well, when you switch synths using
use_synth you’re actually just switching the synth in the current
thread - no other thread will have their synth switched. Let’s see this
in action:
play 50
sleep 1
in_thread do
use_synth :tb303
play 50
end
sleep 1
play 50Notice how the middle sound was different to the others? The use_synth
statement only affected the thread it was in and not the outer main run
thread.
Inheritance
When you create a new thread with in_thread, the new thread will
automatically inherit all of the current settings from the current
thread. Let’s see that:
use_synth :tb303
play 50
sleep 1
in_thread do
play 55
endNotice how the second note is played with the :tb303 synth even though
it was played from a separate thread? Any of the settings modified with
the various use_* functions will behave in the same way.
When threads are created, they inherit all the settings from their parent but they don’t share any changes back.
Naming Threads
Finally, we can give our threads names:
in_thread(name: :bass) do
loop do
use_synth :prophet
play chord(:e2, :m7).choose, release: 0.6
sleep 0.5
end
end
in_thread(name: :drums) do
loop do
sample :elec_snare
sleep 1
end
endLook at the log pane when you run this code. See how the log reports the name of the thread with the message?
[Run 36, Time 4.0, Thread :bass]
|- synth :prophet, {release: 0.6, note: 47}Only One Thread per Name Allowed
One last thing to know about named threads is that only one thread of a given name may be running at the same time. Let’s explore this. Consider the following code:
in_thread do
loop do
sample :loop_amen
sleep sample_duration :loop_amen
end
endGo ahead and paste that into a buffer and press the Run button. Press it again a couple of times. Listen to the cacophony of multiple amen breaks looping out of time with each other. Ok, you can press Stop now.
This is the behaviour we’ve seen again and again - if you press the Run button, sound layers on top of any existing sound. Therefore if you have a loop and press the Run button three times, you’ll have three layers of loops playing simultaneously.
However, with named threads it is different:
in_thread(name: :amen) do
loop do
sample :loop_amen
sleep sample_duration :loop_amen
end
endTry pressing the Run button multiple times with this code. You’ll only ever hear one amen break loop. You’ll also see this in the log:
==> Skipping thread creation: thread with name :amen already exists.Sonic Pi is telling you that a thread with the name :amen is already
playing, so it’s not creating another.
This behaviour may not seem immediately useful to you now - but it will be very handy when we start to live code…
5.5 - Functions
Once you start writing lots of code, you may wish to find a way to organise and structure things to make them tidier and easier to understand. Functions are a very powerful way to do this. They give us the ability to give a name to a bunch of code. Let’s take a look.
Defining functions
define :foo do
play 50
sleep 1
play 55
sleep 2
endHere, we’ve defined a new function called foo. We do this with our old
friend the do/end block and the magic word define followed by the name
we wish to give to our function. We didn’t have to call it foo, we could
have called it anything we want such as bar, baz or ideally
something meaningful to you like main_section or lead_riff.
Remember to prepend a colon : to the name of your function when you define
it.
Calling functions
Once we have defined our function we can call it by just writing its name:
define :foo do
play 50
sleep 1
play 55
sleep 0.5
end
foo
sleep 1
2.times do
foo
endWe can even use foo inside iteration blocks or anywhere we may have
written play or sample. This gives us a great way to express
ourselves and to create new meaningful words for use in our compositions.
Functions are remembered across runs
So far, every time you’ve pressed the Run button, Sonic Pi has started from a completely blank slate. It knows nothing except for what is in the buffer. You can’t reference code in another buffer or another thread. However, functions change that. When you define a function, Sonic Pi remembers it. Let’s try it. Delete all the code in your buffer and replace it with:
fooPress the Run button - and hear your function play. Where did the code
go? How did Sonic Pi know what to play? Sonic Pi just remembered your
function - so even after you deleted it from the buffer, it
remembered what you had typed. This behaviour only works with functions
created using define (and defonce).
Parameterised functions
You might be interested in knowing that just like you can pass min and
max values to rrand, you can teach your functions to accept
arguments. Let’s take a look:
define :my_player do |n|
play n
end
my_player 80
sleep 0.5
my_player 90This isn’t very exciting, but it illustrates the point. We’ve created
our own version of play called my_player which is parameterised.
The parameters need to go after the do of the define do/end block,
surrounded by vertical goalposts | and separated by commas ,. You
may use any words you want for the parameter names.
The magic happens inside the define do/end block. You may use the
parameter names as if they were real values. In this example I’m playing
note n. You can consider the parameters as a kind of promise that
when the code runs, they will be replaced with actual values. You do
this by passing a parameter to the function when you call it. I do this
with my_player 80 to play note 80. Inside the function definition, n
is now replaced with 80, so play n turns into play 80. When I call
it again with my_player 90, n is now replaced with 90, so play n
turns into play 90.
Let’s see a more interesting example:
define :chord_player do |root, repeats|
repeats.times do
play chord(root, :minor), release: 0.3
sleep 0.5
end
end
chord_player :e3, 2
sleep 0.5
chord_player :a3, 3
chord_player :g3, 4
sleep 0.5
chord_player :e3, 3Here I used repeats as if it was a number in the line repeats.times
do. I also used root as if it was a note name in my call to play.
See how we’re able to write something very expressive and easy to read by moving a lot of our logic into a function!
5.6 - Variables
A useful thing to do in your code is to create names for things. Sonic
Pi makes this very easy: you write the name you wish to use, an equal
sign (=), then the thing you want to remember:
sample_name = :loop_amenHere, we’ve ‘remembered’ the symbol :loop_amen in the variable
sample_name. We can now use sample_name everywhere we might have
used :loop_amen. For example:
sample_name = :loop_amen
sample sample_nameThere are three main reasons for using variables in Sonic Pi: communicating meaning, managing repetition and capturing the results of things.
Communicating Meaning
When you write code it’s easy to just think you’re telling the computer how to do stuff - as long as the computer understands it’s OK. However, it’s important to remember that it’s not just the computer that reads the code. Other people may read it too and try to understand what’s going on. Also, you’re likely to read your own code in the future and try to understand what’s going on. Although it might seem obvious to you now - it might not be so obvious to others or even your future self!
One way to help others understand what your code is doing is to write comments (as we saw in a previous section). Another is to use meaningful variable names. Look at this code:
sleep 1.7533Why does it use the number 1.7533? Where did this number come from?
What does it mean? However, look at this code:
loop_amen_duration = 1.7533
sleep loop_amen_durationNow, it’s much clearer what 1.7533 means: it’s the duration of the
sample :loop_amen! Of course, you might say why not simply write:
sleep sample_duration(:loop_amen)Which, of course, is a very nice way of communicating the intent of the code.
Managing Repetition
Often you see a lot of repetition in your code and when you want to change things, you have to change it in a lot of places. Take a look at this code:
sample :loop_amen
sleep sample_duration(:loop_amen)
sample :loop_amen, rate: 0.5
sleep sample_duration(:loop_amen, rate: 0.5)
sample :loop_amen
sleep sample_duration(:loop_amen)We’re doing a lot of things with :loop_amen! What if we wanted to
hear what it sounded like with another loop sample such as
:loop_garzul? We’d have to find and replace all :loop_amens with
:loop_garzul. That might be fine if you have lots of time - but what
if you’re performing on stage? Sometimes you don’t have the luxury of
time - especially if you want to keep people dancing.
What if you’d written your code like this:
sample_name = :loop_amen
sample sample_name
sleep sample_duration(sample_name)
sample sample_name, rate: 0.5
sleep sample_duration(sample_name, rate: 0.5)
sample sample_name
sleep sample_duration(sample_name)Now, that does exactly the same as above (try it). It also gives us
the ability to just change one line sample_name = :loop_amen to
sample_name = :loop_garzul and we change it in many places through
the magic of variables.
Capturing Results
Finally, a good motivation for using variables is to capture the results of things. For example, you may wish to do things with the duration of a sample:
sd = sample_duration(:loop_amen)We can now use sd anywhere we need the duration of the :loop_amen
sample.
Perhaps more importantly, a variable allows us to capture the result
of a call to play or sample:
s = play 50, release: 8Now we have caught and remembered s as a variable, which allows us
to control the synth as it is running:
s = play 50, release: 8
sleep 2
control s, note: 62We’ll look into controlling synths in more detail in a later section.
Warning: Variables and Threads
Whilst variables are great for giving things names and capturing the results of things, it is important to know that they should typically only be used locally within a thread. For example, don’t do this:
a = (ring 6, 5, 4, 3, 2, 1)
live_loop :shuffled do
a = a.shuffle
sleep 0.5
end
live_loop :sorted do
a = a.sort
sleep 0.5
puts "sorted: ", a
endIn the above example we assign a ring of numbers to a variable a and
then used it within two separate live_loops. In the first live loop
every 0.5s we sort the ring (to (ring 1, 2, 3, 4, 5, 6)) and then
print it out to the log. If you run the code, you’ll find that the
printed list is not always sorted!. This may surprise you - especially
that sometimes the list is printed as sorted, and sometimes it is
not. This is called non-deterministic behaviour and is the result of a
rather nasty problem called a race-condition. The problem is due to the
fact that the second live loop is also manipulating the list (in this
case shuffling it) and by the time the list is printed, sometimes it has
just been sorted and sometimes it has just been shuffled. Both live
loops are racing to do something different to the same variable and
every time round a different loop ‘wins’.
There are two solutions to this. Firstly, don’t use the same variable in multiple live loops or threads. For example, the following code will always print a sorted list as each live loop has its own separate variable:
live_loop :shuffled do
a = (ring 6, 5, 4, 3, 2, 1)
a = a.shuffle
sleep 0.5
end
live_loop :sorted do
a = (ring 6, 5, 4, 3, 2, 1)
a = a.sort
sleep 0.5
puts "sorted: ", a
endHowever, sometimes we do want to share things across threads. For
example, the current key, BPM, synth etc. In these cases, the solution
is to use Sonic Pi’s special thread-safe state system via the fns get
and set. This is discussed later on in section 10.
5.7 - Thread Synchronisation
Once you have become sufficiently advanced live coding with a number of functions and threads simultaneously, you’ve probably noticed that it’s pretty easy to make a mistake in one of the threads which kills it. That’s no big deal, because you can easily restart the thread by hitting Run. However, when you restart the thread it is now out of time with the original threads.
Inherited Time
As we discussed earlier, new threads created with in_thread inherit
all of the settings from the parent thread. This includes the current
time. This means that threads are always in time with each other when
started simultaneously.
However, when you start a thread on its own it starts with its own time which is unlikely to be in sync with any of the other currently running threads.
Cue and Sync
Sonic Pi provides a solution to this problem with the functions cue
and sync.
cue allows us to send out heartbeat messages to all other threads. By
default the other threads aren’t interested and ignore these heartbeat
messages. However, you can easily register interest with the sync
function.
The important thing to be aware of is that sync is similar to
sleep in that it stops the current thread from doing anything for a
period of time. However, with sleep you specify how long you want to
wait while with sync you don’t know how long you will wait - as
sync waits for the next cue from another thread which may be soon
or a long time away.
Let’s explore this in a little more detail:
in_thread do
loop do
cue :tick
sleep 1
end
end
in_thread do
loop do
sync :tick
sample :drum_heavy_kick
end
endHere we have two threads - one acting like a metronome, not playing any
sounds but sending out :tick heartbeat messages every beat. The
second thread is synchronising on tick messages and when it receives
one it inherits the time of the cue thread and continues running.
As a result, we will hear the :drum_heavy_kick sample exactly when
the other thread sends the :tick message, even if the two threads
didn’t start their execution at the same time:
in_thread do
loop do
cue :tick
sleep 1
end
end
sleep(0.3)
in_thread do
loop do
sync :tick
sample :drum_heavy_kick
end
endThat naughty sleep call would typically make the second thread out
of phase with the first. However, as we’re using cue and sync, we
automatically sync the threads bypassing any accidental timing
offsets.
Cue Names
You are free to use whatever name you’d like for your cue messages -
not just :tick. You just need to ensure that any other threads are
syncing on the correct name - otherwise they’ll be waiting for ever
(or at least until you press the Stop button).
Let’s play with a few cue names:
in_thread do
loop do
cue [:foo, :bar, :baz].choose
sleep 0.5
end
end
in_thread do
loop do
sync :foo
sample :elec_beep
end
end
in_thread do
loop do
sync :bar
sample :elec_flip
end
end
in_thread do
loop do
sync :baz
sample :elec_blup
end
endHere we have a main cue loop which is randomly sending one of the
heartbeat names :foo, :bar or :baz. We then also have three loop
threads syncing on each of those names independently and then playing a
different sample. The net effect is that we hear a sound every 0.5
beats as each of the sync threads is randomly synced with the cue
thread and plays its sample.
This of course also works if you order the threads in reverse as the
sync threads will simply sit and wait for the next cue.
6 - Studio FX
One of the most rewarding and fun aspects of Sonic Pi is the ability to easily add studio effects to your sounds. For example, you may wish to add some reverb to parts of your piece, or some echo or perhaps even distort or wobble your basslines.
Sonic Pi provides a very simple yet powerful way of adding FX. It even allows you to chain them (so you can pass your sounds through distortion, then echo and then reverb) and also control each individual FX unit with opts (in a similar way to giving params to synths and samples). You can even modify the opts of the FX whilst it’s still running. So, for example, you could increase the reverb on your bass throughout the track…
Guitar Pedals
If all of this sounds a bit complicated, don’t worry. Once you play around with it a little, it will all become quite clear. Before you do though, a simple analogy is that of guitar FX pedals. There are many kinds of FX pedals you can buy. Some add reverb, others distort etc. A guitarist will plug his or her guitar into one FX pedal - i.e. distortion -, then take another cable and connect (chain) a reverb pedal. The output of the reverb pedal can then be plugged into the amplifier:
Guitar -> Distortion -> Reverb -> AmplifierThis is called FX chaining. Sonic Pi supports exactly this. Additionally, each pedal often has dials and sliders to allow you to control how much distortion, reverb, echo etc. to apply. Sonic Pi also supports this kind of control. Finally, you can imagine a guitarist playing whilst someone plays with the FX controls whilst they’re playing. Sonic Pi also supports this - but instead of needing someone else to control things for you, that’s where the computer steps in.
Let’s explore FX!
6.1 - Adding FX
In this section we’ll look at a couple of FX: reverb and echo. We’ll see how to use them, how to control their opts and how to chain them.
Sonic Pi’s FX system uses blocks. So if you haven’t read section 5.1 you might want to take a quick look and then head back.
Reverb
If we want to use reverb we write with_fx :reverb as the special code
to our block like this:
with_fx :reverb do
play 50
sleep 0.5
sample :elec_plip
sleep 0.5
play 62
endNow play this code and you’ll hear it played with reverb. It sounds good, doesn’t it! Everything sounds pretty nice with reverb.
Now let’s look what happens if we have code outside the do/end block:
with_fx :reverb do
play 50
sleep 0.5
sample :elec_plip
sleep 0.5
play 62
end
sleep 1
play 55Notice how the final play 55 isn’t played with reverb. This is because
it is outside the do/end block, so it isn’t captured by the reverb FX.
Similarly, if you make sounds before the do/end block, they also won’t be captured:
play 55
sleep 1
with_fx :reverb do
play 50
sleep 0.5
sample :elec_plip
sleep 0.5
play 62
end
sleep 1
play 55Echo
There are many FX to choose from. How about some echo?
with_fx :echo do
play 50
sleep 0.5
sample :elec_plip
sleep 0.5
play 62
endOne of the powerful aspects of Sonic Pi’s FX blocks is that they may be
passed opts similar to opts we’ve already seen with play
and sample. For example a fun echo opt to play with is phase:
which represents the duration of a given echo in beats. Let’s make the
echo slower:
with_fx :echo, phase: 0.5 do
play 50
sleep 0.5
sample :elec_plip
sleep 0.5
play 62
endLet’s also make the echo faster:
with_fx :echo, phase: 0.125 do
play 50
sleep 0.5
sample :elec_plip
sleep 0.5
play 62
endLet’s make the echo take longer to fade away by setting the decay:
time to 8 beats:
with_fx :echo, phase: 0.5, decay: 8 do
play 50
sleep 0.5
sample :elec_plip
sleep 0.5
play 62
endNesting FX
One of the most powerful aspects of the FX blocks is that you can nest them. This allows you to very easily chain FX together. For example, what if you wanted to play some code with echo and then with reverb? Easy, just put one inside the other:
with_fx :reverb do
with_fx :echo, phase: 0.5, decay: 8 do
play 50
sleep 0.5
sample :elec_blup
sleep 0.5
play 62
end
endThink about the audio flowing from the inside out. The sound of all
the code within the inner do/end block such as play 50 is first sent
to the echo FX and the sound of the echo FX is in turn sent out to the
reverb FX.
We may use very deep nestings for crazy results. However, be warned, the FX can use a lot of resources and when you nest them you’re effectively running multiple FX simultaneously. So be sparing with your use of FX especially on low powered platforms such as the Raspberry Pi.
Discovering FX
Sonic Pi ships with a large number of FX for you to play with. To find out which ones are available, click on FX in the far left of this help system and you’ll see a list of available options. Here’s a list of some of my favourites:
- wobble,
- reverb,
- echo,
- distortion,
- slicer
Now go crazy and add FX everywhere for some amazing new sounds!
6.2 - FX in Practice
Although they look deceptively simple on the outside, FX are actually quite complex beasts internally. Their simplicity often entices people to overuse them in their pieces. This may be fine if you have a powerful machine, but if - like me - you use a Raspberry Pi to jam with, you need to be careful about how much work you ask it to do if you want to ensure the beats keep flowing.
Consider this code:
loop do
with_fx :reverb do
play 60, release: 0.1
sleep 0.125
end
endIn this code we’re playing note 60 with a very short release time, so it’s a short note. We also want reverb so we’ve wrapped it in a reverb block. All good so far. Except…
Let’s look at what the code does. First we have a loop which means
everything inside of it is repeated forever. Next we have a with_fx
block. This means we will create a new reverb FX every time we
loop. This is like having a separate FX reverb pedal for every time you
pluck a string on a guitar. It’s cool that you can do this, but it’s not
always what you want. For example, this code will struggle to run nicely
on a Raspberry Pi. All the work of creating the reverb and then waiting
until it needs to be stopped and removed is all handled by with_fx for
you, but this takes CPU power which may be precious.
How do we make it more similar to a traditional setup where our guitarist has just one reverb pedal which all sounds pass through? Simple:
with_fx :reverb do
loop do
play 60, release: 0.1
sleep 0.125
end
endWe put our loop inside the with_fx block. This way we only create
a single reverb for all notes played in our loop. This code is a lot
more efficient and would work fine on a Raspberry Pi.
A compromise is to use with_fx over an iteration within a loop:
loop do
with_fx :reverb do
16.times do
play 60, release: 0.1
sleep 0.125
end
end
endThis way we’ve lifted the with_fx out of the inner part of the loop
and we’re now creating a new reverb every 16 notes.
This is such a common pattern that with_fx supports an opt to do
exactly this but without having to write the 16.times block:
loop do
with_fx :reverb, reps: 16 do
play 60, release: 0.1
sleep 0.125
end
endBoth the reps: 16 and 16.times do examples will behave
identically. The reps: 16 essentially repeats the code in the do/end
block 16 times so you can use them both interchangeably and choose the
one that feels best for you.
Remember, there are no mistakes, just possibilities. However, some of these approaches will have a different sound and also different performance characteristics. So play around and use the approach that sounds best to you whilst also working within the performance constraints of your platform.
7 - Controlling running sounds
So far we’ve looked at how you can trigger synths and samples, and also how to change their default opts such as amplitude, pan, envelope settings and more. Each sound triggered is essentially its own sound with its own list of options set for the duration of the sound.
Wouldn’t it also be cool if you could change a sound’s opts whilst it’s still playing, just like you might bend a string of a guitar whilst it’s still vibrating?
You’re in luck - this section will show you how to do exactly this.
7.1 - Controlling Running Synths
So far we’ve only concerned ourselves with triggering new sounds and FX. However, Sonic Pi gives us the ability to manipulate and control currently running sounds. We do this by using a variable to capture a reference to a synth:
s = play 60, release: 5Here, we have a run-local variable s which represents the synth
playing note 60. Note that this is run-local - you can’t access it
from other runs like functions.
Once we have s, we can start controlling it via the control
function:
s = play 60, release: 5
sleep 0.5
control s, note: 65
sleep 0.5
control s, note: 67
sleep 3
control s, note: 72The thing to notice is that we’re not triggering 4 different synths here - we’re just triggering one synth and then change the pitch 3 times afterwards, while it’s playing.
We can pass any of the standard opts to control, so you can
control things like amp:, cutoff: or pan:.
Non-controllable Options
Some of the opts can’t be controlled once the synth has started. This is the case for all the ADSR envelope parameters. You can find out which opts are controllable by looking at their documentation in the help system. If the documentation says Can not be changed once set, you know it’s not possible to control the opt after the synth has started.
7.2 - Controlling FX
It is also possible to control FX, although this is achieved in a slightly different way:
with_fx :reverb do |r|
play 50
sleep 0.5
control r, mix: 0.7
play 55
sleep 1
control r, mix: 0.9
sleep 1
play 62
endInstead of using a variable, we use the goalpost parameters of the
do/end block. Inside the | bars, we need to specify a unique name
for our running FX which we then reference from the containing do/end
block. This behaviour is identical to using parameterised functions.
Now go and control some synths and FX!
7.3 - Sliding Opts
Whilst exploring the synth and FX opts, you might have noticed that
there are a number of opts ending with _slide. You might have
even tried calling them and seeing no effect. This is because they’re
not normal parameters, they’re special opts that only work when
you control synths as introduced in the previous section.
Consider the following example:
s = play 60, release: 5
sleep 0.5
control s, note: 65
sleep 0.5
control s, note: 67
sleep 3
control s, note: 72Here, you can hear the synth pitch changing immediately on each
control call. However, we might want the pitch to slide between
changes. As we’re controlling the note: parameter, to add slide, we
need to set the note_slide parameter of the synth:
s = play 60, release: 5, note_slide: 1
sleep 0.5
control s, note: 65
sleep 0.5
control s, note: 67
sleep 3
control s, note: 72Now we hear the notes being bent between the control calls. It
sounds nice, doesn’t it? You can speed up the slide by using a shorter
time such as note_slide: 0.2 or slow it down by using a longer slide
time.
Every parameter that can be controlled has a corresponding _slide
parameter for you to play with.
Sliding is sticky
Once you’ve set a _slide parameter on a running synth, it will be
remembered and used every time you slide the corresponding
parameter. To stop sliding you must set the _slide value to 0 before
the next control call.
Sliding FX Opts
It is also possible to slide FX opts:
with_fx :wobble, phase: 1, phase_slide: 5 do |e|
use_synth :dsaw
play 50, release: 5
control e, phase: 0.025
endNow have fun sliding things around for smooth transitions and flowing control…
8 - Data Structures
A very useful tool in a programmer’s toolkit is a data structure.
Sometimes you may wish to represent and use more than one thing. For example, you may find it useful to have a series of notes to play one after another. Programming languages have data structures to allow you do exactly this.
There are many exciting and exotic data structures available to programmers - and people are always inventing new ones. However, for now we only really need to consider a very simple data structure - the list.
Let’s look at it in more detail. We’ll cover its basic form and then also how lists can be used to represent scales and chords.
8.1 - Lists
In this section we’ll take a look at a data structure which is very useful - the list. We met it very briefly before in the section on randomisation when we randomly chose from a list of notes to play:
play choose([50, 55, 62])In this section we’ll explore using lists to also represent chords
and scales. First let’s recap how we might play a chord. Remember that
if we don’t use sleep, sounds all happen at the same time:
play 52
play 55
play 59Let’s look at other ways to represent this code.
Playing a List
One option is to place all the notes in a list: [52, 55, 59]. Our
friendly play function is smart enough to know how to play a list of
notes. Try it:
play [52, 55, 59]Ooh, that’s already nicer to read. Playing a list of notes doesn’t stop you from using any of the parameters as normal:
play [52, 55, 59], amp: 0.3Of course, you can also use the traditional note names instead of the MIDI numbers:
play [:E3, :G3, :B3]Now those of you lucky enough to have studied some music theory might recognise that chord as E Minor played in the 3rd octave.
Accessing a List
Another very useful feature of a list is the ability to get information out of it. This may sound a bit strange, but it’s no more complicated than someone asking you to turn a book to page 23. With a list, you’d say, what’s the element at index 23? The only strange thing is that in programming indexes usually start at 0 not 1.
With list indexes we don’t count 1, 2, 3… Instead we count 0, 1, 2…
Let’s look at this in a little more detail. Take a look at this list:
[52, 55, 59]There’s nothing especially scary about this. Now, what’s the second
element in that list? Yes, of course, it’s 55. That was easy. Let’s
see if we can get the computer to answer it for us too:
puts [52, 55, 59][1]OK, that looks a bit weird if you’ve never seen anything like it
before. Trust me though, it’s not too hard. There are three parts to the
line above: the word puts , our list 52, 55, 59 and our index
[1]. Firstly we’re saying puts because we want Sonic Pi to print the
answer out for us in the log. Next, we’re giving it our list, and
finally our index is asking for the second element. We need to surround
our index with square brackets and because counting starts at 0, the
index for the second element is 1. Look:
# indexes: 0 1 2
[52, 55, 59]Try running the code puts [52, 55, 59][1] and you’ll see 55 pop up
in the log. Change the index 1 to other indexes, try longer lists and
think about how you might use a list in your next code jam. For example,
what musical structures might be represented as a series of numbers…
8.2 - Chords
Sonic Pi has built-in support for chord names which will return lists. Try it for yourself:
play chord(:E3, :minor)Now, we’re really getting somewhere. That looks a lot more pretty than the raw lists (and is easier to read for other people). So what other chords does Sonic Pi support? Well, a lot. Try some of these:
chord(:E3, :m7)chord(:E3, :minor)chord(:E3, :dim7)chord(:E3, :dom7)
Arpeggios
We can easily turn chords into arpeggios with the function
play_pattern:
play_pattern chord(:E3, :m7)Ok, that’s not so fun - it played it really slowly. play_pattern will
play each note in the list separated with a call to sleep 1 between
each call to play. We can use another function play_pattern_timed to
specify our own timings and speed things up:
play_pattern_timed chord(:E3, :m7), 0.25We can even pass a list of times which it will treat as a circle of times:
play_pattern_timed chord(:E3, :m13), [0.25, 0.5]This is the equivalent to:
play 52
sleep 0.25
play 55
sleep 0.5
play 59
sleep 0.25
play 62
sleep 0.5
play 66
sleep 0.25
play 69
sleep 0.5
play 73Which would you prefer to write?
8.3 - Scales
Sonic Pi has support for a wide range of scales. How about playing a C3 major scale?
play_pattern_timed scale(:c3, :major), 0.125, release: 0.1We can even ask for more octaves:
play_pattern_timed scale(:c3, :major, num_octaves: 3), 0.125, release: 0.1How about all the notes in a pentatonic scale?
play_pattern_timed (scale :c3, :major_pentatonic, num_octaves: 3), 0.125,
release: 0.1Random notes
Chords and scales are great ways of constraining a random choice to something meaningful. Have a play with this example which picks random notes from the chord E3 minor:
use_synth :tb303
loop do
play choose(chord(:E3, :minor)), release: 0.3, cutoff: rrand(60, 120)
sleep 0.25
endTry switching in different chord names and cutoff ranges.
Discovering Chords and Scales
To find out which scales and chords are supported by Sonic Pi simply click the Lang button on the far left of this tutorial and then choose either chord or scale in the API list. In the information in the main panel, scroll down until you see a long list of chords or scales (depending on which you’re looking at).
Have fun and remember: there are no mistakes, only opportunities.
8.4 - Rings
An interesting spin on standard lists are rings. If you know some programming, you might have come across ring buffers or ring arrays. Here, we’ll just go for ring - it’s short and simple.
In the previous section on lists we saw how we could fetch elements out of them by using the indexing mechanism:
puts [52, 55, 59][1]Now, what happens if you want index 100? Well, there’s clearly no
element at index 100 as the list has only three elements in it. So Sonic
Pi will return you nil which means nothing.
However, consider you have a counter such as the current beat which continually increases. Let’s create our counter and our list:
counter = 0
notes = [52, 55, 59]We can now use our counter to access a note in our list:
puts notes[counter]Great, we got 52. Now, let’s increment our counter and get another
note:
counter = (inc counter)
puts notes[counter]Super, we now get 55 and if we do it again we get 59. However, if we
do it again, we’ll run out of numbers in our list and get nil. What if
we wanted to just loop back round and start at the beginning of the list
again? This is what rings are for.
Creating Rings
We can create rings one of two ways. Either we use the ring function
with the elements of the ring as parameters:
(ring 52, 55, 59)Or we can take a normal list and convert it to a ring by sending it the
.ring message:
[52, 55, 59].ringIndexing Rings
Once we have a ring, you can use it in exactly the same way you would use a normal list with the exception that you can use indexes that are negative or larger than the size of the ring and they’ll wrap round to always point at one of the ring’s elements:
(ring 52, 55, 59)[0] #=> 52
(ring 52, 55, 59)[1] #=> 55
(ring 52, 55, 59)[2] #=> 59
(ring 52, 55, 59)[3] #=> 52
(ring 52, 55, 59)[-1] #=> 59Using Rings
Let’s say we’re using a variable to represent the current beat number. We can use this as an index into our ring to fetch notes to play, or release times or anything useful we’ve stored in our ring regardless of the beat number we’re currently on.
Scales and Chords are Rings
A useful thing to know is that the lists returned by scale and chord
are also rings and allow you to access them with arbitrary indexes.
Ring Constructors
In addition to ring there are a number of other functions which will
construct a ring for us.
rangeinvites you specify a starting point, end point and step size.boolsallows you to use1s and0s to succinctly represent booleans.knitallows you to knit a sequence of repeated values.spreadcreates a ring of bools with a Euclidean distribution.
Take a look at their respective documentation for more information.
8.5 - Ring Chains
In addition to the constructors such as range and spread another way
of creating new rings is to manipulate existing rings.
Chain Commands
To explore this, take a simple ring:
(ring 10, 20, 30, 40, 50)What if we wanted it backwards? Well we’d use the chain command
.reverse to take the ring and turn it around:
(ring 10, 20, 30, 40, 50).reverse #=> (ring 50, 40, 30, 20, 10)Now, what if we wanted the first three values from the ring?
(ring 10, 20, 30, 40, 50).take(3) #=> (ring 10, 20, 30)Finally, what if we wanted to shuffle the ring?
(ring 10, 20, 30, 40, 50).shuffle #=> (ring 40, 30, 10, 50, 20)Multiple Chains
This is already a powerful way of creating new rings. However, the real power comes when you chain a few of these commands together.
How about shuffling the ring, dropping 1 element and then taking the next 3?
Let’s take this in stages:
(ring 10, 20, 30, 40, 50)- our initial ring(ring 10, 20, 30, 40, 50).shuffle- shuffles -(ring 40, 30, 10, 50, 20)(ring 10, 20, 30, 40, 50).shuffle.drop(1)- drop 1 -(ring 30, 10, 50, 20)(ring 10, 20, 30, 40, 50).shuffle.drop(1).take(3)- take 3 -(ring 30, 10, 50)
Can you see how we can just create a long chain of these methods by just sticking them together. We can combine these in any order we want creating an extremely rich and powerful way of generating new rings from existing ones.
Immutability
These rings have a powerful and important property. They are immutable which means that they can not change. This means that the chaining methods described in this section do not change rings rather they create new rings. This means you’re free to share rings across threads and start chaining them within a thread knowing you won’t be affecting any other thread using the same ring.
Available Chain Methods
Here’s a list of the available chain methods for you to play with:
.reverse- returns a reversed version of the ring.sort- creates a sorted version of the ring.shuffle- creates a shuffled version of the ring.pick(3)- returns a ring with the results of calling.choose3 times.pick- similar to.pick(3)only the size defaults to the same as the original ring.take(5)- returns a new ring containing only the first 5 elements.drop(3)- returns a new ring with everything but the first 3 elements.butlast- returns a new ring with the last element missing.drop_last(3)- returns a new ring with the last 3 elements missing.take_last(6)- returns a new ring with only the last 6 elements.stretch(2)- repeats each element in the ring twice.repeat(3)- repeats the entire ring 3 times.mirror- adds the ring to a reversed version of itself.reflect- same as mirror but doesn’t duplicate middle value.scale(2)- returns a new ring with all elements multiplied by 2 (assumes ring contains numbers only)
Of course, those chain methods that take numbers can take other numbers
too! So feel free to call .drop(5) instead of .drop(3) if you want
to drop the first 5 elements.
9 - Live Coding
One of the most exciting aspects of Sonic Pi is that it enables you to write and modify code live to make music, just like you might perform live with a guitar. One advantage of this approach is to give you more feedback whilst composing (get a simple loop running and keep tweaking it till it sounds just perfect). However, the main advantage is that you can take Sonic Pi on stage and gig with it.
In this section we’ll cover the fundamentals of turning your static code compositions into dynamic performances.
Hold on to your seats…
9.1 - Live Coding
Now we’ve learned enough to really start having some fun. In this section we’ll draw from all the previous sections and show you how you can start making your music compositions live and turning them into a performance. For that we’ll need 3 main ingredients:
- An ability to write code that makes sounds - CHECK!
- An ability to write functions - CHECK!
- An ability to use (named) threads - CHECK!
Alrighty, let’s get started. Let’s live code our first sounds. We first need a function containing the code we want to play. Let’s start simple. We also want to loop calls to that function in a thread:
define :my_sound do
play 50
sleep 1
end
in_thread(name: :looper) do
loop do
my_sound
end
endIf that looks a little too complicated to you, go back and re-read the sections on functions and threads. It’s not too complicated if you’ve already wrapped your head around these things.
What we have here is a function definition which just plays note 50 and
sleeps for a beat. We then define a named thread called :looper
which just loops around calling my_sound repeatedly.
If you run this code, you’ll hear note 50 repeating again and again…
Changing it up
Now, this is where the fun starts. Whilst the code is still running change 50 to another number, say 55, then press the Run button again. Woah! It changed! Live!
It didn’t add a new layer because we’re using named threads which only
allow one thread for each name. Also, the sound changed because we
redefined the function. We gave :my_sound a new definition. When the
:looper thread looped around it simply called the new definition.
Try changing it again, change the note, change the sleep time. How about
adding a use_synth statement? For example, change it to:
define :my_sound do
use_synth :tb303
play 50, release: 0.3
sleep 0.25
endNow it sounds pretty interesting, but we can spice it up further. Instead of playing the same note again and again, try playing a chord:
define :my_sound do
use_synth :tb303
play chord(:e3, :minor), release: 0.3
sleep 0.5
endHow about playing random notes from the chord:
define :my_sound do
use_synth :tb303
play choose(chord(:e3, :minor)), release: 0.3
sleep 0.25
endOr using a random cutoff value:
define :my_sound do
use_synth :tb303
play choose(chord(:e3, :minor)), release: 0.2, cutoff: rrand(60, 130)
sleep 0.25
endFinally, add some drums:
define :my_sound do
use_synth :tb303
sample :drum_bass_hard, rate: rrand(0.5, 2)
play choose(chord(:e3, :minor)), release: 0.2, cutoff: rrand(60, 130)
sleep 0.25
endNow things are getting exciting!
However, before you jump up and start live coding with functions and
threads, stop what you’re doing and read the next section on
live_loop which will change the way you code in Sonic Pi forever…
9.2 - Live Loops
Ok, so this section of the tutorial is the real gem. If you only read
one section, it should be this one. If you read the previous section
on Live Coding Fundamentals, live_loop is a simple way of doing
exactly that but without having to write so much.
If you didn’t read the previous section, live_loop is the best way to
jam with Sonic Pi.
Let’s play. Write the following in a new buffer:
live_loop :foo do
play 60
sleep 1
endNow press the Run button. You hear a basic beep every beat. Nothing
fun there. However, don’t press Stop just yet. Change the 60 to 65
and press Run again.
Woah! It changed automatically without missing a beat. This is live coding.
Why not change it to be more bass like? Just update your code whilst it’s playing:
live_loop :foo do
use_synth :prophet
play :e1, release: 8
sleep 8
endThen hit Run.
Let’s make the cutoff move around:
live_loop :foo do
use_synth :prophet
play :e1, release: 8, cutoff: rrand(70, 130)
sleep 8
endHit Run again.
Add some drums:
live_loop :foo do
sample :loop_garzul
use_synth :prophet
play :e1, release: 8, cutoff: rrand(70, 130)
sleep 8
endChange the note from e1 to c1:
live_loop :foo do
sample :loop_garzul
use_synth :prophet
play :c1, release: 8, cutoff: rrand(70, 130)
sleep 8
endNow stop listening to me and play around yourself! Have fun!
9.3 - Multiple Live Loops
Consider the following live loop:
live_loop :foo do
play 50
sleep 1
endYou may have wondered why it needs the name :foo. This name is
important because it signifies that this live loop is different from all
other live loops.
There can never be two live loops running with the same name.
This means that if we want multiple concurrently running live loops, we just need to give them different names:
live_loop :foo do
use_synth :prophet
play :c1, release: 8, cutoff: rrand(70, 130)
sleep 8
end
live_loop :bar do
sample :bd_haus
sleep 0.5
endYou can now update and change each live loop independently and it all just works.
Syncing Live Loops
One thing you might have already noticed is that live loops work
automatically with the thread cue mechanism we explored
previously. Every time the live loop loops, it generates a new cue
event with the name of the live loop. We can therefore sync on these
cues to ensure our loops are in sync without having to stop anything.
Consider this badly synced code:
live_loop :foo do
play :e4, release: 0.5
sleep 0.4
end
live_loop :bar do
sample :bd_haus
sleep 1
endLet’s see if we can fix the timing and sync without stopping it. First,
let’s fix the :foo loop to make the sleep a factor of 1 - something like
0.5 will do:
live_loop :foo do
play :e4, release: 0.5
sleep 0.5
end
live_loop :bar do
sample :bd_haus
sleep 1
endWe’re not quite finished yet though - you’ll notice that the beats don’t quite line up correctly. This is because the loops are out of phase. Let’s fix that by syncing one to the other:
live_loop :foo do
play :e4, release: 0.5
sleep 0.5
end
live_loop :bar do
sync :foo
sample :bd_haus
sleep 1
endWow, everything is now perfectly in time - all without stopping.
Now, go forth and live code with live loops!
9.4 - Ticking
Something you’ll likely find yourself doing a lot when live coding is looping through rings. You’ll be putting notes into rings for melodies, sleeps for rhythms, chord progressions, timbral variations, etc. etc.
Ticking Rings
Sonic Pi provides a very handy tool for working with rings within
live_loops. It’s called the tick system. In the section about the
rings we were talking about the counter that is constantly increasing,
like a current beat number. Tick just implements this idea. It provides
you with the ability to tick through rings. Let’s look at an example:
counter = 0
live_loop :arp do
play (scale :e3, :minor_pentatonic)[counter], release: 0.1
counter += 1
sleep 0.125
endThis is equivalent to:
live_loop :arp do
play (scale :e3, :minor_pentatonic).tick, release: 0.1
sleep 0.125
endHere, we’re just grabbing the scale E3 minor pentatonic and ticking
through each element. This is done by adding .tick to the end of the
scale declaration. This tick is local to the live loop, so each live
loop can have its own independent tick:
live_loop :arp do
play (scale :e3, :minor_pentatonic).tick, release: 0.1
sleep 0.125
end
live_loop :arp2 do
use_synth :dsaw
play (scale :e2, :minor_pentatonic, num_octaves: 3).tick, release: 0.25
sleep 0.25
endTick
You can also call tick as a standard fn and use the value as an index:
live_loop :arp do
idx = tick
play (scale :e3, :minor_pentatonic)[idx], release: 0.1
sleep 0.125
endHowever, it is much nicer to call .tick at the end. The tick fn is
for when you want to do fancy things with the tick value and for when
you want to use ticks for other things than indexing into rings.
Look
The magical thing about tick is that not only does it return a new index
(or the value of the ring at that index) it also makes sure that next
time you call tick, it’s the next value. Take a look at the examples in
the docs for tick for many ways of working with this. However, for
now, it’s important to point out that sometimes you’ll want to just look
at the current tick value and not increase it. This is available via
the look fn. You can call look as a standard fn or by adding .look
to the end of a ring.
Naming Ticks
Finally, sometimes you’ll need more than one tick per live loop. This is achieved by giving your tick a name:
live_loop :arp do
play (scale :e3, :minor_pentatonic).tick(:foo), release: 0.1
sleep (ring 0.125, 0.25).tick(:bar)
endHere we’re using two ticks one for the note to play and another for the
sleep time. As they’re both in the same live loop, to keep them separate
we need to give them unique names. This is exactly the same kind of
thing as naming live_loops - we just pass a symbol prefixed with a
:. In the example above we called one tick :foo and the other
:bar. If we want to look at these we also need to pass the name of
the tick to look.
Don’t make it too complicated
Most of the power in the tick system isn’t useful when you get
started. Don’t try and learn everything in this section. Just focus on
ticking through a single ring. That’ll give you most of the joy and
simplicity of ticking through rings in your live_loops.
Take a look at the documentation for tick where there are many useful
examples and happy ticking!
10 - Time State
Often it is useful to have information that is shared across multiple threads or live loops. For example, you might want to share a notion of the current key, BPM or even more abstract concepts such as the current ‘complexity’ (which you’d potentially interpret in different ways across different threads). We also don’t want to lose any of our existing determinism guarantees when doing this. In other words, we’d still like to be able to share code with others and know exactly what they’ll hear when they run it. At the end of Section 5.6 of this tutorial we briefly discussed why we should not use variables to share information across threads due to a loss of determinism (in turn due to race conditions).
Sonic Pi’s solution to the problem of easily working with global variables in a deterministic way is through a novel system it calls Time State. This might sound complex and difficult (in fact, in the UK, programming with multiple threads and shared memory is typically a university level subject). However, as you’ll see, just like playing your first note, Sonic Pi makes it incredibly simple to share state across threads whilst still keeping your programs thread-safe and deterministic..
Meet get and set…
10.1 - Set and Get
Sonic Pi has a global memory store called Time State. The two main
things you do with it are to set information and get
information. Let’s dive deeper…
Set
To store information into the Time State we need two things:
- the information we want to store,
- a unique name (key) for the information.
For example, we might want to store the number 3000 with the key
:intensity. This is possible using the set function:
set :intensity, 3000We can use any name for our key. If information has already been stored
with that key, our new set will override it:
set :intensity, 1000
set :intensity, 3000In the above example, as we stored both numbers under the same key, the
last call to set ‘wins’, so the number associated with :intensity
will be 3000 as the first call to set is effectively overridden.
Get
To fetch information from the Time State we just need the key we used to
set it, which in our case is :intensity. We then just need to call
get[:intensity] which we can see by printing out the result to the
log:
print get[:intensity] #=> prints 3000Notice that calls to get can return information that was set in
a previous run. Once a piece of information has been set it is
available until either the information is overridden (just like we
clobbered the :intensity value of 1000 to 3000 above) or Sonic Pi
is closed.
Multiple Threads
The main benefit of the Time State system is that it can be safely used across threads or live loops. For example, you could have one live loop setting information and another one getting it:
live_loop :setter do
set :foo, rrand(70, 130)
sleep 1
end
live_loop :getter do
puts get[:foo]
sleep 0.5
endThe nice thing about using get and set across threads like this is
that it will always produce the same result every time you hit run. Go
on, try it. See if you get the following in your log:
{run: 0, time: 0.0}
└─ 125.72265625
{run: 0, time: 0.5}
└─ 125.72265625
{run: 0, time: 1.0}
└─ 76.26220703125
{run: 0, time: 1.5}
└─ 76.26220703125
{run: 0, time: 2.0}
└─ 114.93408203125
{run: 0, time: 2.5}
└─ 114.93408203125
{run: 0, time: 3.0}
└─ 75.6048583984375
{run: 0, time: 3.5}
└─ 75.6048583984375Try running it a few times - see, it’s the same every time. This is what we call deterministic behaviour and it’s really very important when we want to share our music as code and know that the person playing the code is hearing exactly what we wanted them to hear (just like playing an MP3 or internet stream sounds the same for all listeners).
A Simple Deterministic State System
Back in Section 5.6 we discussed why using variables across threads can lead to random behaviour. This stops us from being able to reliably reproduce code such as this:
## An Example of Non-Deterministic Behaviour
## (due to race conditions caused by multiple
## live loops manipulating the same variable
## at the same time).
##
## If you run this code you'll notice
## that the list that's printed is
## not always sorted!
a = (ring 6, 5, 4, 3, 2, 1)
live_loop :shuffled do
a = a.shuffle
sleep 0.5
end
live_loop :sorted do
a = a.sort
sleep 0.5
puts "sorted: ", a
endLet’s take a look at how this might look using get and set:
## An Example of Deterministic Behaviour
## (despite concurrent access of shared state)
## using Sonic Pi's new Time State system.
##
## When this code is executed, the list that's
## printed is always sorted!
set :a, (ring 6, 5, 4, 3, 2, 1)
live_loop :shuffled do
set :a, get[:a].shuffle
sleep 0.5
end
live_loop :sorted do
set :a, get[:a].sort
sleep 0.5
puts "sorted: ", get[:a]
endNotice how this code is pretty much identical to the version using a variable before it. However when you run the code, it behaves as you would expect with any typical Sonic Pi code - it does the same thing every time in this case thanks to the Time State system.
Therefore, when sharing information across live loops and threads, use
get and set instead of variables for deterministic, reproducible
behaviour.
10.2 - Sync
Section 5.7 introduced the functions cue and sync when dealing with
the issue of synchronising threads. What it didn’t explain was that it
is the Time State system which provides this functionality. It just so
happens that set is actually a variation of cue and is built on top
of the same core functionality which is to insert information into the
Time State system. Additionally, sync is also designed in such a way
that it works seamlessly with Time State - any information that we plan
to store in Time State we can sync on. In other words - we sync on
events yet to be inserted into Time State.
Waiting for Events
Let’s take a quick look at how to use sync to wait for new events to
be added to Time State:
in_thread do
sync :foo
sample :ambi_lunar_land
end
sleep 2
set :foo, 1In this example first we create a thread which waits for a :foo event
to be added to the Time State. After this thread declaration we sleep
for 2 beats and then set :foo to be 1. This then releases the
sync which then moves to the next line which is to trigger the
:ambi_lunar_land sample.
Note that sync always waits for future events and that it will block
the current thread waiting for a new event. Also, it will inherit the
logical time of the thread which triggered it via set or cue so it
may also be used to sync time.
Passing values into the Future
In the example above we set :foo to 1 which we did nothing with. We
can actually get this value from the thread calling sync:
in_thread do
amp = sync :foo
sample :ambi_lunar_land, amp: amp
end
sleep 2
set :foo, 0.5Note that values that are passed through set and cue must be thread
safe - i.e. immutable rings, numbers, symbols or frozen strings. Sonic
Pi will throw an error if the value you are attempting to store in the
Time State is not valid.
10.3 - Pattern Matching
When getting and setting information into the Time State, it’s possible
to use more complex keys than basic symbols such as :foo and
:bar. You can also use URL style strings called paths such as
"/foo/bar/baz". Once we start working with paths, we can then start
taking advantage of Sonic Pi’s sophisticated pattern matching system to
get and sync with ‘similar’ rather than ‘identical’ paths. Let’s
take a look.
Match any path segment
Let’s assume we want to wait for the next event that has three path segments:
sync "/*/*/*"This will match any Time State event with exactly three path segments, regardless of their names. For example:
cue "/foo/bar/baz"cue "/foo/baz/quux"cue "/eggs/beans/toast"cue "/moog/synths/rule"
However, it will not match paths with fewer or more path segments. The following will not match:
cue "/foo/bar"cue "/foo/baz/quux/quaax"cue "/eggs"
Each * means any content. So we could match paths with just one segment with /* or paths with five segments with /*/*/*/*/*
Matching partial segments
If we know what the segment is going to start or finish with, we can use
a * in addition to a partial segment name. For example:
"/foo/b*/baz" will match any path that has three segments, the first
of which is foo, the last baz and the middle segment can be anything
that starts with b. So, it would match:
cue "/foo/bar/baz"cue "/foo/baz/baz"cue "/foo/beans/baz"
However, it wouldn’t match the following:
cue "/foo/flibble/baz"cue "/foo/abaz/baz"cue "/foo/beans/baz/eggs"
You can also place the * at the start of the segment to specify the
last characters of a segment: "/foo/*zz/baz" which will match any 3
segment cue or set where the first segment is foo, the last is
baz and the middle segment ends with zz such as "cue
"/foo/whizz/baz".
Matching Nested Path Segments
Sometimes you don’t know how many path segments you want to match. In
these cases you can use the powerful double star: ** such as
"/foo/**/baz" which will match:
cue "/foo/bar/baz"cue "/foo/bar/beans/baz"cue "/foo/baz"cue "/foo/a/b/c/d/e/f/baz"
Matching Single Letters
You can use the ? character to match against a single char such as "/?oo/bar/baz" which will match:
cue "/foo/bar/baz"cue "/goo/bar/baz"cue "/too/bar/baz"cue "/woo/bar/baz"
Matching Multiple Words
If you know that a segment may be one of a select number of words, you
can use the { and } matchers to specify a list of choices such as
"/foo/{bar,beans,eggs}/quux" which will only match the following:
cue "/foo/bar/quux"cue "/foo/beans/quux"cue "/foo/eggs/quux"
Matching Multiple Letters
Finally, you can match against a selection of letters if you use the
[ and ] matchers to specify a list of choices such as
"/foo/[abc]ux/baz" which will match only:
cue "/foo/aux/baz"cue "/foo/bux/baz"cue "/foo/cux/baz"
You can also use the - character to specify ranges of letters. For example "/foo/[a-e]ux/baz" which will match only:
cue "/foo/aux/baz"cue "/foo/bux/baz"cue "/foo/cux/baz"cue "/foo/dux/baz"cue "/foo/eux/baz"
Combining Matchers
When calling sync or get you are free to combine matchers in any
order you see fit to powerfully match any Time State event created by
cue or set. Let’s look at a crazy example:
in_thread do
sync "/?oo/[a-z]*/**/ba*/{quux,quaax}/"
sample :loop_amen
end
sleep 1
cue "/foo/beans/a/b/c/d/e/bark/quux/"OSC Pattern Matching
For those curious, these matching rules are based on the Open Sound Control pattern matching specification which is explained in detail here: http://opensoundcontrol.org/spec-1_0
11 - MIDI
Once you’ve mastered converting code to music, you might wonder - what’s next? Sometimes the constraints of working purely within Sonic Pi’s syntax and sound system can be exciting and put you into a new creative position. However, sometimes it is essential to break out of the code into the real world. We want two extra things:
- To be able to convert actions in the real world into Sonic Pi events to code with
- To be able to use Sonic Pi’s strong timing model and semantics to control and manipulate objects in the real world
Luckily there’s a protocol that’s been around since the 80s that enables exactly this kind of interaction - MIDI. There’s an incredible number of external devices including keyboards, controllers, sequencers, and pro audio software that all support MIDI. We can use MIDI to receive data and also use it to send data.
Sonic Pi provides full support for the MIDI protocol enabling you to connect your live code to the real world. Let’s explore it further…
11.1 - MIDI In
In this section we will learn how to connect a MIDI controller to send events into Sonic Pi to control our synths and sounds. Go and grab a MIDI controller such as a keyboard or control surface and let’s get physical!
Connecting a MIDI Controller
In order to get information from an external MIDI device into Sonic Pi we first need to connect it to our computer. Typically this will be via a USB connection, although older equipment will have a 5-pin DIN connector for which you’ll need hardware support for your computer (for example, some sound cards have MIDI DIN connectors). Once you’ve connected your device, launch Sonic Pi and take a look at the IO section of the Preferences panel. You should see your device listed there. If not, try hitting the ‘Reset MIDI’ button and see if it appears. If you’re still not seeing anything, the next thing to try is to consult your operating system’s MIDI config to see if it sees your device. Failing all that, feel free to ask questions in the public chat room: http://gitter.im/samaaron/sonic-pi
Receiving MIDI Events
Once your device is connected, Sonic Pi will automatically receive events. You can see for yourself by manipulating your MIDI device and looking at the cue logger in the bottom right of the application window below the log (if this isn’t visible go to Preferences->Editor->Show & Hide and enable the ‘Show cue log’ tickbox). You’ll see a stream of events such as:
/midi:nanokey2_keyboard:0:1/note_off [55, 64]
/midi:nanokey2_keyboard:0:1/note_on [53, 102]
/midi:nanokey2_keyboard:0:1/note_off [57, 64]
/midi:nanokey2_keyboard:0:1/note_off [53, 64]
/midi:nanokey2_keyboard:0:1/note_on [57, 87]
/midi:nanokey2_keyboard:0:1/note_on [55, 81]
/midi:nanokey2_keyboard:0:1/note_on [53, 96]
/midi:nanokey2_keyboard:0:1/note_off [55, 64]Once you can see a stream of messages like this, you’ve successfully connected your MIDI device. Congratulations, let’s see what we can do with it!
MIDI Time State
These events are broken into two sections. Firstly there’s the name
of the event such as /midi:nanokey2_keyboard:0:1/note_on
and secondly there’s the values of the event such as [18,
62]. Interestingly, these are the two things we need to store
information in Time State. Sonic Pi automatically inserts incoming
MIDI events into Time State. This means you can get
the latest MIDI value and also sync waiting for the next
MIDI value using everything we learned in section 10 of this
tutorial.
Controlling Code
Now we’ve connected a MIDI device, seen its events in the cue log and discovered that our knowledge of Time State is all we need to work with the events, we can now start having fun. Let’s build a simple MIDI piano:
live_loop :midi_piano do
note, velocity = sync "/midi:nanokey2_keyboard:0:1/note_on"
synth :piano, note: note
endThere’s a few things going on in the code above including some
issues. Firstly, we have a simple live_loop which will repeat forever
running the code between the do/end block. This was introduced in
Section 9.2. Secondly, we’re calling sync to wait for the next
matching Time State event. We use a string representing the MIDI message
we’re looking for (which is the same as was displayed in the cue
logger). Notice that this long string is provided to you by Sonic Pi’s
autocompletion system, so you don’t have to type it all out by hand. In
the log we saw that there were two values for each MIDI note on event,
so we assign the result to two separate variables note and
velocity. Finally we trigger the :piano synth passing our note.
Now, you try it. Type in the code above, replace the sync key with a string matching your specific MIDI device and hit Run. Hey presto, you have a working piano! However, you’ll probably notice a couple of problems: firstly all the notes are the same volume regardless of how hard you hit the keyboard. This can be easily fixed by using the velocity MIDI value and converting it to an amplitude. Given that MIDI has a range of 0->127, to convert this number to a value between 0->1 we just need to divide it by 127:
live_loop :midi_piano do
note, velocity = sync "/midi:nanokey2_keyboard:0:1/note_on"
synth :piano, note: note, amp: velocity / 127.0
endUpdate the code and hit Run again. Now the velocity of the keyboard is honoured. Next, let’s get rid of that pesky pause.
Removing Latency
Before we can remove the pause, we need to know why it’s there. In order
to keep all the synths and FX well-timed across a variety of differently
capable CPUs, Sonic Pi schedules the audio in advance by 0.5s by
default. (Note that this added latency can be configured via the fns
set_sched_ahead_time! and use_sched_ahead_time). This 0.5s latency
is being added to our :piano synth triggers as it is added to all
synths triggered by Sonic Pi. Typically we really want this added
latency as it means all synths will be well timed. However, this only
makes sense for synths triggered by code using play and sleep. In
this case, we’re actually triggering the :piano synth with our
external MIDI device and therefore don’t want Sonic Pi to control the
timing for us. We can turn off this latency with the command
use_real_time which disables the latency for the current thread. This
means you can use real time mode for live loops that have their timing
controlled by syncing with external devices, and keep the default
latency for all other live loops. Let’s see:
live_loop :midi_piano do
use_real_time
note, velocity = sync "/midi/nanokey2_keyboard/0/1/note_on"
synth :piano, note: note, amp: velocity / 127.0
endUpdate your code to match the code above and hit Run again. Now we have a low latency piano with variable velocity coded in just 5 lines. Wasn’t that easy!
Getting Values
Finally, as our MIDI events are going straight into the Time State, we
can also use the get fn to retrieve the last seen value. This doesn’t
block the current thread and returns nil if there’s no value to be
found (which you can override by passing a default value - see the docs
for get). Remember that you can call get in any thread at any time
to see the latest matching Time State value. You can even use
time_warp to jump back in time and call get to see past events…
Now You are in Control
The exciting thing now is that you can now use the same code structures
to sync and get MIDI information from any MIDI device and do whatever you
want with the values. You can now choose what your MIDI device will do!
11.2 - MIDI Out
In addition to receiving MIDI events we can also send out MIDI events to trigger and control external hardware synths, keyboards and other devices. Sonic Pi provides a full set of fns for sending various MIDI messages such as:
- Note on -
midi_note_on - Note off -
midi_note_off - Control change -
midi_cc - Pitch bend -
midi_pitch_bend - Clock ticks -
midi_clock_tick
There are many other supported MIDI messages too - check out the API
documentation for all the other fns that start with midi_.
Connecting to a MIDI Device
In order to send a MIDI message to an external device, we must first have connected it. Check out the subsection ‘Connecting a MIDI Controller’ in section 11.1 for further details. Note that if you’re using USB, connecting to a device which you’re sending to (rather than receiving from) is the same procedure. However, if you’re using the classic DIN connectors, make sure you connect to the MIDI out port of your computer. You should see your MIDI device listed in the preferences pane.
Sending MIDI events
The many midi_* fns work just like play, sample and synth in
that they send a message at the current (logical) time. For example, to
spread out calls to the midi_* fns you need to use sleep just like
you did with play. Let’s take a look:
midi_note_on :e3, 50This will send a MIDI note on event to the connected MIDI device with
velocity 50. (Note that Sonic Pi will automatically convert notes in the
form :e3 to their corresponding MIDI number such as 52 in this case.)
If your connected MIDI device is a synthesiser, you should be able to
hear it playing a note. To disable it use midi_note_off:
midi_note_off :e3Selecting a MIDI device
By default, Sonic Pi will send each MIDI message to all connected devices on all MIDI channels. This is to make it easy to work with a single connected device without having to configure anything. However, sometimes a MIDI device will treat MIDI channels in a special way (perhaps each note has a separate channel) and also you may wish to connect more than one MIDI device at the same time. In more complicated setups, you may wish to be more selective about which MIDI device receives which message(s) and on which channel.
We can specify which device to send to using the port: opt, using the
device name as displayed in the preferences:
midi_note_on :e3, port: "moog_minitaur"We can also specify which channel to send to using the channel: opt
(using a value in the range 1-16):
midi_note_on :e3, channel: 3Of course we can also specify both at the same time to send to a specific device on a specific channel:
midi_note_on :e3, port: "moog_minitaur", channel: 5MIDI Studio
Finally, a really fun thing to do is to connect the audio output of your
MIDI synthesiser to one of the audio inputs of your soundcard. You can
then control your synth with code using the midi_* fns and also
manipulate the audio using live_audio and FX:
with_fx :reverb, room: 1 do
live_audio :moog
end
live_loop :moog_trigger do
use_real_time
midi (octs :e1, 3).tick, sustain: 0.1
sleep 0.125
end(The fn midi is available as a handy shortcut to sending both note on
and note off events with a single command. Check out its documentation
for further information).
12 - OSC
In addition to MIDI, another way to get information in and out of Sonic Pi is via the network using a simple protocol called OSC - Open Sound Control. This will let you send messages to and from external programs (both running on your computer and on external computers) which opens up the potential for control way beyond MIDI which has limitations due to its 1980s design.
For example, you could write a program in another programming language which sends and receives OSC (there are OSC libraries for pretty much every common language) and work directly with Sonic Pi. What you can use this for is only limited by your imagination.
12.1 - Receiving OSC
By default when Sonic Pi is launched it listens to port 4560 for
incoming OSC messages from programs on the same computer. This means
that without any configuration, you can send Sonic Pi an OSC message and
it will be displayed in the cue log just like incoming MIDI
messages. This also means that any incoming OSC message is also
automatically added to the Time State which means you can also use get
and sync to work with the incoming data - just like with MIDI and
synchronising live_loops - see sections 5.7 and 10.2 to recap how this
works.
A Basic OSC Listener
Let’s build a basic OSC listener:
live_loop :foo do
use_real_time
a, b, c = sync "/osc*/trigger/prophet"
synth :prophet, note: a, cutoff: b, sustain: c
endIn this example we described an OSC path "/osc*/trigger/prophet" which
we’re syncing on. This can be any valid OSC path (all letters and
numbers are supported and the / is used like in a URL to break up the
path to multiple words). The /osc prefix is added by Sonic Pi to all
incoming OSC messages, so we need to send an OSC message with the path
/trigger/prophet for our sync to stop blocking and the prophet synth
to be triggered.
Sending OSC to Sonic Pi
We can send OSC to Sonic Pi from any programming language that has an OSC library. For example, if we’re sending OSC from Python we might do something like this:
from pythonosc import osc_message_builder
from pythonosc import udp_client
sender = udp_client.SimpleUDPClient('127.0.0.1', 4560)
sender.send_message('/trigger/prophet', [70, 100, 8])Or, if we’re sending OSC from Clojure we might do something like this from the REPL:
(use 'overtone.core)
(def c (osc-client "127.0.0.1" 4560))
(osc-send c "/trigger/prophet" 70 100 8)Receiving from External Machines
For security reasons, by default Sonic Pi does not let remote machines send it OSC messages. However, you can enable support for remote machines in Preferences->IO->Network->Receive Remote OSC Messages. Once you’ve enabled this, you can receive OSC messages from any computer on your network. Typically the sending machine will need to know your IP address (a unique identifier for your computer on your network - kind of like a phone number or an email address). You can discover the IP address of your computer by looking at the IO section of the preferences pane. (If your machine happens to have more than one IP address, hovering the mouse over the listed address will pop up with a list of all known addresses).
Note, some programs such as TouchOSC for iPhone and Android support sending OSC as a standard feature. So, once you’re listening to remote machines and know your IP address you can instantly start sending messages from apps like TouchOSC which enable you to build your own custom touch controls with sliders, buttons, dials etc. This can provide you with an enormous range of input options.
12.2 - Sending OSC
In addition to receiving OSC and working with it using Time State, we can also send out OSC messages in time with our music (just like we can send out MIDI messages in time with our music). We just need to know which IP address and port we’re sending to. Let’s give it a try:
use_osc "localhost", 4560
osc "/hello/world"If you run the code above, you’ll notice that Sonic Pi is sending itself
an OSC message! This is because we set the IP address to the current
machine and the port to the default OSC in port. This is essentially the
same as posting a letter to yourself - the OSC packet is created, leaves
Sonic Pi, gets to the network stack of the operating system which then
routes the packed back to Sonic Pi and then it’s received as a standard
OSC message and is visible in the cue logger as the incoming message
/osc:127.0.0.1:4560/hello/world. (Notice how Sonic Pi automatically prefixes all
incoming OSC messages with /osc and then the hostname and port of the sender.)
Sending OSC to other programs
Of course, sending OSC messages to ourselves may be fun but it’s not that useful. The real benefit starts when we send messages to other programs:
use_osc "localhost", 123456
osc "/hello/world"In this case we’re assuming there’s another program on the same machine
listening to port 123456. If there is, then it will receive a
"/hello/world OSC message with which it can do what it wants.
If our program is running on another machine, we need to know its IP
address which we use instead of "localhost":
use_osc "192.168.10.23", 123456
osc "/hello/world"Now we can send OSC messages to any device reachable to us via our local networks and even the internet!
13 - Multichannel Audio
So far, in terms of sound production, we’ve explored triggering synths
and recorded sounds via the fns play, synth and sample. These have
then generated audio which has played through our stereo speaker
system. However, many computers also have the ability to input sound,
perhaps through a microphone, in addition to the ability to send sound
out to more than two speakers. Often, this capability is made possible
through the use of an external sound card - these are available for all
platforms. In this section of the tutorial we’ll take a look at how we
can take advantage of these external sound cards and effortlessly work
with multiple channels of audio in and out of Sonic Pi.
13.1 - Sound In
One simple (and perhaps familiar) way of accessing sound inputs is using our friend synth by specifying the :sound_in synth:
synth :sound_inThis will operate just like any synth such as synth :dsaw with the
exception that the audio generated will be read directly from the first
input of your system’s sound card. On laptops, this is typically the
built-in microphone, but if you have an external sound card, you can
plug any audio input to the first input.
Increasing the Duration
One thing you might notice is that just like synth :dsaw the
:sound_in synth only lasts for 1 beat as it has a standard envelope. If you’d like to keep it open for a little longer, change the ADSR envelope settings. For example the following will keep the synth open for 8 beats before closing the connection:
synth :sound_in, sustain: 8Adding FX
Of course, just like any normal synth, you can easily layer on effects with the FX block:
with_fx :reverb do
with_fx :distortion do
synth :sound_in, sustain: 8
end
endIf you have plugged in a guitar to your first input, you should be able to hear it with distortion and reverb until the synth terminates as expected.
You are free to use the :sound_in synth as many times as you like concurrently (just like you would do with any normal synth). For example, the following will play two :sound_in synths at the same time - one through distortion and one through reverb:
with_fx :distortion do
synth :sound_in, sustain: 8
end
with_fx :reverb do
synth :sound_in, sustain: 8
endMultiple Inputs
You can select which audio input you want to play with the input:
opt. You can also specify a stereo input (two consecutive inputs) using
the :sound_in_stereo synth. For example, if you have a sound card with
at least three inputs, you can treat the first two as a stereo stream
and add distortion and the third as a mono stream and add reverb with
the following code:
with_fx :distortion do
synth :sound_in_stereo, sustain: 8, input: 1
end
with_fx :reverb do
synth :sound_in, sustain: 8, input: 3
endPotential Issues
However, although this is a useful technique, there are a couple of
limitations to this approach. Firstly, it only works for a specific
duration (due to it having an ADSR envelope) and secondly, there’s no
way to switch the FX around once the synth has been triggered. Both of
these things are typical requests when working with external audio feeds
such as microphones, guitars and external synthesisers. We’ll therefore
take a look at Sonic Pi’s solution to the problem of manipulating a
(potentially) infinite stream of live audio input: live_audio.
13.2 - Live Audio
The :sound_in synth as described in the previous section provides a
very flexible and familiar method for working with input audio. However,
as also discussed it has a few issues when working with a single input
of audio as a single instrument (such as a voice or guitar). By far the
best approach to working with a single continuous stream of audio is to
use live_audio.
A Named Audio Input
live_audio shares a couple of core design constraints with live_loop
(hence the similar name). Firstly it must have a unique name and
secondly only one live_audio stream with that name may exist at any
one time. Let’s take a look:
live_audio :fooThis code will act in a similar fashion to synth :sound_in with some
key differences: it runs forever (until you explicitly stop it) and you
can move it to new FX contexts dynamically.
Working with FX
On initial triggering live_audio works exactly as you might expect it
to work with FX. For example, to start a live audio stream with added
reverb simply use a :reverb FX block:
with_fx :reverb do
live_audio :foo
endHowever, given that live_audio runs forever (at least until you stop
it) it would be pretty limiting if, like typical synths, the live audio
was bound within the :reverb FX for its entire existence. Luckily this
is not the case and it was designed to be easy to move between different
FX. Let’s try it. Run the code above to hear live audio coming directly
from the first input of your sound card. Note, if you’re using a laptop,
this will typically be out of your built-in microphone, so it’s
recommended to use headphones to stop feedback.
Now, whilst you’re still hearing the audio live from the sound card with reverb, change the code to the following:
with_fx :echo do
live_audio :foo
endNow, hit Run, and you’ll immediately hear the audio played through the echo FX and no longer through reverb. If you wanted them both, just edit the code again and hit Run:
with_fx :reverb do
with_fx :echo do
live_audio :foo
end
endIt’s important to point out that you can call live_audio :foo from any
thread or live loop and it will move the live audio synth to that
thread’s current FX context. You could therefore easily have multiple
live loops calling live_audio :foo at different times resulting in the
FX context being automatically swapped around for some interesting
results.
Stopping live audio
Unlike standard synths, as live_audio has no envelope, it will
continue running forever (even if you delete the code, just like a
function is still defined in memory if you delete the code in the
editor). To stop it, you need to use the :stop arg:
live_audio :foo, :stopIt can easily be restarted by calling it without the :stop arg again:
live_audio :fooAdditionally all running live audio synths are stopped when you hit the global Stop button (as with all other running synths and FX).
Stereo input
With respect to audio channels, by default live_audio acts similarly
to the :sound_in synth in that it takes a single mono input stream of
audio and converts it to a stereo stream using the specified
panning. However, just like :sound_in_stereo it’s also possible to
tell live_audio to read two consecutive audio inputs and treat them as
the left and right channels directly. This is achieved via the :stereo
opt. For example, to treat input 2 as the left signal and input 3 as the
right signal, you need to configure the input: opt to 2 and enable
stereo mode as follows:
live_audio :foo, stereo: true, input: 2Note that once you have started a live audio stream in stereo mode, you cannot change it to mono without stopping and starting. Similarly, if you start it in the default mono mode, you can’t switch to stereo without starting and stopping the stream.
13.3 - Sound Out
So far in this section we’ve looked at how to get multiple streams of
audio into Sonic Pi - either through the use of the :sound_in synth or via the
powerful live_audio system. In addition to working with multiple
streams of input audio, Sonic Pi can also output multiple streams of
audio. This is achieved via the :sound_out FX.
Output contexts
Let’s quickly recap on how Sonic Pi’s synths and FX output their audio to their current FX context. For example, consider the following:
with_fx :reverb do # C
with_fx :echo do # B
sample :bd_haus # A
end
endThe simplest way to understand what’s happening with the audio stream is
to start at the innermost audio context and work our way out. In this
case, the innermost context is labelled A and is the :bd_haus sample being
triggered. The audio for this goes directly into its context which is
B - the :echo FX. This then adds echo to the incoming audio and
outputs it to its context which is C - the :reverb FX. This then
adds reverb to the incoming audio and outputs to its context which is
the top level - the left and right speakers (outputs 1 and 2 in your
audio card). The audio flows outwards with a stereo signal all the way
through.
Sound Out FX
The above behaviour is true for all synths (including live_audio) and
the majority of FX with the exception of :sound_out. The :sound_out FX
does two things. Firstly it outputs its audio to its external context as
described above. Secondly it also outputs its audio directly to an
output on your sound card. Let’s take a look:
with_fx :reverb do # C
with_fx :sound_out, output: 3 do # B
sample :bd_haus # A
end
endIn this example, our :bd_haus sample outputs its audio to its external
context which is the :sound_out FX. This in turn outputs its audio to
its external context the :reverb FX (as expected). However, it also outputs
a mono mix to the 3rd output of the system’s soundcard. The audio
generated within :sound_out therefore has two destinations - the
:reverb FX and audio card output 3.
Mono and Stereo out
As we’ve seen, by default, the :sound_out FX outputs a mono mix of the
stereo input to a specific channel in addition to passing the stereo
feed to the outer context (as expected). If outputting a mono mix isn’t
precisely what you want to do, there are a number of alternative
options. Firstly, by using the mode: opt you can choose to output just
the left or just the right input signal to the audio card. Or you can
use the :sound_out_stereo FX to output to two consecutive sound card
outputs. See the function documentation for more information and
examples.
Direct Out
As we have also seen, the default behaviour for :sound_out and
:sound_out_stereo is to send the audio both to their external context (as
is typical of all FX) and to the specified output on your
soundcard. However, occasionally you may wish to only send to the
output on your soundcard and not to the external context (and therefore
not have any chance of the sound being mixed and sent to the standard
output channels 1 and 2). This is possible by using the standard FX opt
amp: which operates on the audio after the FX has been able to
manipulate the audio:
with_fx :sound_out, output: 3, amp: 0 do # B
sample :loop_amen # A
endIn the above example, the :loop_amen sample is sent to its outer
context, the :sound_out FX. This then sends a mono mix to audio card
output 3 and then multiplies the audio by 0 which essentially silences
it. It is this silenced signal which is then sent out to the
:sound_out’s outer context which is the standard output. Therefore with
this code, the default output channels will not receive any audio, and
channel 3 will receive a mono mix of the amen drum break.
14 - Conclusions
This concludes the Sonic Pi introductory tutorial. Hopefully you’ve learned something along the way. Don’t worry if you feel you didn’t understand everything - just play and have fun and you’ll pick things up in your own time. Feel free to dive back in when you have a question that might be covered in one of the sections.
If you have any questions that haven’t been covered in the tutorial, then please jump onto the Sonic Pi community forums and ask your question there. You’ll find someone friendly and willing to lend a hand.
Finally, I also invite you to take a deeper look at the rest of the documentation in this help system. There are a number of features that haven’t been covered in this tutorial that are waiting for your discovery.
So play, have fun, share your code, perform for your friends, show your screens and remember:
There are no mistakes, only opportunities.
A - MagPi Articles
Appendix A collects all the Sonic Pi articles written for the MagPi magazine.
Dive into Topics
These articles aren’t meant to be read in any strict order and contain a lot of cross-over material from the tutorial itself. Rather than try and teach you all of Sonic Pi, they instead each focus on a specific aspect of Sonic Pi and cover it in a fun and accessible way.
Read the MagPi
You can see them in their glorious professionally typeset form in the free PDF downloads of The MagPi here: https://www.raspberrypi.org/magpi/
Suggest a Topic
If you don’t see a topic that interests you covered in these articles - why not suggest one? The easiest way to do that is to tweet your suggestion to @Sonic_Pi. You never know - your suggestion might be the subject of the next article!
A.1 - Five Top Tips
1. There are no mistakes
The most important lesson to learn with Sonic Pi is that there really are no mistakes. The best way to learn is to just try and try and try. Try lots of different things out, stop worrying whether your code sounds good or not and start experimenting with as many different synths, notes, FX and opts as possible. You’ll discover a lot of things that make you laugh because they sound just awful and some real gems that sound truly amazing. Simply drop the things you don’t like and keep the things you do. The more ‘mistakes’ you allow yourself to make the quicker you’ll learn and discover your personal coding sound.
2. Use the FX
Say you’ve already mastered the Sonic Pi basics of making sounds with
sample, play? What’s next? Did you know that Sonic Pi supports over
27 studio FX to change the sound of your code? FX are like fancy image
filters in drawing programs except that instead of blurring or making
something black and white, you can add things like reverb, distortion
and echo to your sound. Think of it like sticking the cable from your
guitar to an effects pedal of your choice and then into the
amplifier. Luckily, Sonic Pi makes using FX really easy and requires no
cables! All you need to do is to choose which section of your code you’d
like the FX added to and wrap it with the FX code. Let’s look at an
example. Say you had the following code:
sample :loop_garzul
16.times do
sample :bd_haus
sleep 0.5
endIf you wanted to add FX to the :loop_garzul sample, you’d just tuck it
inside a with_fx block like this:
with_fx :flanger do
sample :loop_garzul
end
16.times do
sample :bd_haus
sleep 0.5
endNow, if you wanted to add FX to the bass drum, go and wrap that with
with_fx too:
with_fx :flanger do
sample :loop_garzul
end
with_fx :echo do
16.times do
sample :bd_haus
sleep 0.5
end
endRemember, you can wrap any code within with_fx and any sounds
created will pass through that FX.
3. Parameterise your synths
In order to really discover your coding sound you’ll soon want to know how to modify and control synths and FX. For example, you might want to change the duration of a note, add more reverb, or change the time between echoes. Luckily, Sonic Pi gives you an amazing level of control to do exactly this with special things called optional parameters or opts for short. Let’s take a quick look. Copy this code into a workspace and hit run:
sample :guit_em9Ooh, a lovely guitar sound! Now, let’s start playing with it. How about changing its rate?
sample :guit_em9, rate: 0.5Hey, what’s that rate: 0.5 bit I just added at the end? That’s called
an opt. All of Sonic Pi’s synths and FX support them and there’s loads
to play around with. They’re also available for FX too. Try this:
with_fx :flanger, feedback: 0.6 do
sample :guit_em9
endNow, try increasing that feedback to 1 to hear some crazy sounds! Read the docs for full details on all the many opts available to you.
4. Live Code
The best way to quickly experiment and explore Sonic Pi is to live code. This allows you to start off some code and continually change and tweak it whilst it’s still playing. For example, if you don’t know what the cutoff parameter does to a sample, just play around. Let’s have a try! Copy this code into one of your Sonic Pi workspaces:
live_loop :experiment do
sample :loop_amen, cutoff: 70
sleep 1.75
endNow, hit run and you’ll hear a slightly muffled drum break. Now, change
the cutoff: value to 80 and hit run again. Can you hear the
difference? Try 90, 100, 110…
Once you get the hang of using live_loops you’ll not turn
back. Whenever I do a live coding gig I rely on live_loop as much as a
drummer relies on their sticks. For more information about live coding
check out Section 9 of the built-in tutorial.
5. Surf the random streams
Finally, one thing I love doing is cheating by getting Sonic Pi to compose things for me. A really great way to do this is using randomisation. It might sound complicated but it really isn’t. Let’s take a look. Copy this into a spare workspace:
live_loop :rand_surfer do
use_synth :dsaw
notes = (scale :e2, :minor_pentatonic, num_octaves: 2)
16.times do
play notes.choose, release: 0.1, cutoff: rrand(70, 120)
sleep 0.125
end
endNow, when you play this, you’ll hear a constant stream of random notes
from the scale :e2 :minor_pentatonic played with the :dsaw
synth. “Wait, wait! That’s not a melody”, I hear you shout! Well, here’s
the first part of the magic trick. Every time we go round the
live_loop we can tell Sonic Pi to reset the random stream to a known
point. This is a bit like going back in time in the TARDIS with the
Doctor to a particular point in time and space. Let’s try it - add the
line use_random_seed 1 to the live_loop:
live_loop :rand_surfer do
use_random_seed 1
use_synth :dsaw
notes = (scale :e2, :minor_pentatonic, num_octaves: 2)
16.times do
play notes.choose, release: 0.1, cutoff: rrand(70, 120)
sleep 0.125
end
endNow, every time the live_loop loops around, the random stream is
reset. This means it chooses the same 16 notes every time. Hey presto!
An instant melody. Now, here’s the really exciting bit. Change the seed
value from 1 to another number. Say 4923. Wow! Another melody! So,
just by changing one number (the random seed), you can explore as many
melodic combinations as you can imagine! Now, that’s the magic of code.
A.2 - Live Coding
The laser beams sliced through the wafts of smoke as the subwoofer pumped bass deep into the bodies of the crowd. The atmosphere was ripe with a heady mix of synths and dancing. However something wasn’t quite right in this nightclub. Projected in bright colours above the DJ booth was futuristic text, moving, dancing, flashing. This wasn’t fancy visuals, it was merely a projection of Sonic Pi running on a Raspberry Pi. The occupant of the DJ booth wasn’t spinning disks, he was writing, editing and evaluating code. Live. This is Live Coding.

This may sound like a far fetched story from a futuristic night club but coding music like this is a growing trend and is often described as Live Coding (http://toplap.org). One of the recent directions this approach to music making has taken is the Algorave (http://algorave.com) - events where artists like myself code music for people to dance to. However, you don’t need to be in a nightclub to Live Code - with Sonic Pi v2.6+ you can do it anywhere you can take your Raspberry Pi and a pair of headphones or some speakers. Once you reach the end of this article, you’ll be programming your own beats and modifying them live. Where you go afterwards will only be constrained by your imagination.
Live Loop
The key to live coding with Sonic Pi is mastering the live_loop. Let’s
look at one:
live_loop :beats do
sample :bd_haus
sleep 0.5
endThere are 4 core ingredients to a live_loop. The first is its
name. Our live_loop above is called :beats. You’re free to call your
live_loop anything you want. Go crazy. Be creative. I often use names
that communicate something about the music they’re making to the
audience. The second ingredient is the do word which marks where the
live_loop starts. The third is the end word which marks where the
live_loop finishes, and finally there is the body of the live_loop
which describes what the loop is going to repeat - that’s the bit
between the do and end. In this case we’re repeatedly playing a bass
drum sample and waiting for half a beat. This produces a nice regular
bass beat. Go ahead, copy it into an empty Sonic Pi buffer and hit
run. Boom, Boom, Boom!.
Redefining On-the-fly
Ok, so what’s so special about the live_loop? So far it just seems
like a glorified loop! Well, the beauty of live_loops is that you
can redefine them on-the-fly. This means that whilst they’re still
running, you can change what they do. This is the secret to live coding
with Sonic Pi. Let’s have a play:
live_loop :choral_drone do
sample :ambi_choir, rate: 0.4
sleep 1
endNow press the Run button or hit Meta-r. You’re now listening to
some gorgeous choir sounds. Now, whilst it’s still playing, change the
rate from 0.4 to 0.38. Hit run again. Woah! Did you hear the choir
change note? Change it back up to 0.4 to return back to how it
was. Now, drop it to 0.2, down to 0.19 and then back up to
0.4. See how changing just one parameter on the fly can give you real
control of the music? Now play around with the rate yourself - choose
your own values. Try negative numbers, really small numbers and large
numbers. Have fun!
Sleeping is important
One of the most important lessons about live_loops is that they need
rest. Consider the following live_loop:
live_loop :infinite_impossibilities do
sample :ambi_choir
endIf you try running this code, you’ll immediately see Sonic Pi
complaining that the live_loop did not sleep. This is a safety system
kicking in! Take a moment to think about what this code is asking the
computer to do. That’s right, it’s asking the computer to play an
infinite amount of choir samples in zero time. Without the safety system
the poor computer will try and do this and crash and burn in the
process. So remember, your live_loops must contain a sleep.
Combining Sounds
Music is full of things happening at the same time. Drums at the same
time as bass at the same time as vocals at the same time as
guitars… In computing we call this concurrency and Sonic Pi provides
us with an amazingly simple way of playing things at the same
time. Simply use more than one live_loop!
live_loop :beats do
sample :bd_tek
with_fx :echo, phase: 0.125, mix: 0.4 do
sample :drum_cymbal_soft, sustain: 0, release: 0.1
sleep 0.5
end
end
live_loop :bass do
use_synth :tb303
synth :tb303, note: :e1, release: 4, cutoff: 120, cutoff_attack: 1
sleep 4
endHere, we have two live_loops, one looping quickly making beats and
another looping slowly making a crazy bass sound.
One of the interesting things about using multiple live_loops is that
they each manage their own time. This means it’s really easy to create
interesting polyrhythmical structures and even play with phasing Steve
Reich style. Check this out:
# Steve Reich's Piano Phase
notes = (ring :E4, :Fs4, :B4, :Cs5, :D5, :Fs4, :E4, :Cs5, :B4, :Fs4, :D5, :Cs5)
live_loop :slow do
play notes.tick, release: 0.1
sleep 0.3
end
live_loop :faster do
play notes.tick, release: 0.1
sleep 0.295
endBringing it all together
In each of these tutorials, we’ll end with a final example in the form of a new piece of music which draws from all of the ideas introduced. Read this code and see if you can imagine what it’s doing. Then, copy it into a fresh Sonic Pi buffer and hit Run and actually hear what it sounds like. Finally, change one of the numbers or comment and uncomment things out. See if you can use this as a starting point for a new performance, and most of all have fun! See you next time…
with_fx :reverb, room: 1 do
live_loop :time do
synth :prophet, release: 8, note: :e1, cutoff: 90, amp: 3
sleep 8
end
end
live_loop :machine do
sample :loop_garzul, rate: 0.5, finish: 0.25
sample :loop_industrial, beat_stretch: 4, amp: 1
sleep 4
end
live_loop :kik do
sample :bd_haus, amp: 2
sleep 0.5
end
with_fx :echo do
live_loop :vortex do
# use_random_seed 800
notes = (scale :e3, :minor_pentatonic, num_octaves: 3)
16.times do
play notes.choose, release: 0.1, amp: 1.5
sleep 0.125
end
end
endA.3 - Coded Beats
One of the most exciting and disrupting technical developments in modern music was the invention of samplers. These were boxes that allowed you to record any sound into them and then manipulate and play back those sounds in many interesting ways. For example, you could take an old record, find a drum solo (or break), record it into your sampler and then play it back on repeat at half-speed to provide the foundation for your latest beats. This is how early hip-hop music was born and today it’s almost impossible to find electronic music that doesn’t incorporate samples of some kind. Using samples is a really great way of easily introducing new and interesting elements into your live coded performances.
So where can you get a sampler? Well you already have one - it’s your Raspberry Pi! The built-in live coding app Sonic Pi has an extremely powerful sampler built into its core. Let’s play with it!
The Amen Break
One of the most classic and recognisable drum break samples is called the Amen Break. It was first performed in 1969 in the song “Amen Brother” by the Winstons as part of a drum break. However, it was when it was discovered by early hip-hop musicians in the 80s and used in samplers that it started being heavily used in a wide variety of other styles such as drum and bass, breakbeat, hardcore techno and breakcore.
I’m sure you’re excited to hear that it’s also built right into Sonic Pi. Clear up a buffer and throw in the following code:
sample :loop_amenHit Run and boom! You’re listening to one of the most influential drum breaks in the history of dance music. However, this sample wasn’t famous for being played as a one-shot, it was built for being looped.
Beat Stretching
Let’s loop the Amen Break by using our old friend the live_loop
introduced in this tutorial last month:
live_loop :amen_break do
sample :loop_amen
sleep 2
endOK, so it is looping, but there’s an annoying pause every time
round. That is because we asked it to sleep for 2 beats and with
the default BPM of 60 the :loop_amen sample only lasts for 1.753
beats. We therefore have a silence of 2 - 1.753 = 0.247 beats. Even
though it’s short, it’s still noticeable.
To fix this issue we can use the beat_stretch: opt to ask Sonic Pi to
stretch (or shrink) the sample to match the specified number of beats.
Sonic Pi’s sample and synth fns give you a lot
of control via optional parameters such as amp:, cutoff: and
release:. However, the term optional parameter is a real mouthful so
we just call them opts to keep things nice and simple.
live_loop :amen_break do
sample :loop_amen, beat_stretch: 2
sleep 2
end Now we’re dancing! Although, perhaps we want to speed it up or slow it down to suit the mood.
Playing with Time
OK, so what if we want to change styles to old school hip hop or
breakcore? One simple way of doing this is to play with time - or in
other words mess with the tempo. This is super easy in Sonic Pi - just
throw in a use_bpm into your live loop:
live_loop :amen_break do
use_bpm 30
sample :loop_amen, beat_stretch: 2
sleep 2
end Whilst you’re rapping over those slow beats, notice that we’re still
sleeping for 2 and our BPM is 30, yet everything is in time. The
beat_stretch opt works with the current BPM to make sure everything just works.
Now, here’s the fun part. Whilst the loop is still live, change the 30
in the use_bpm 30 line to 50. Woah, everything just got faster yet kept
in time! Try going faster - up to 80, to 120, now go crazy and punch in
200!
Filtering
Now we can live loop samples, let’s look at some of the most fun opts
provided by the sample synth. First up is cutoff: which controls the
cutoff filter of the sampler. By default this is disabled but you can
easily turn it on:
live_loop :amen_break do
use_bpm 50
sample :loop_amen, beat_stretch: 2, cutoff: 70
sleep 2
end Go ahead and change the cutoff: opt. For example, increase it to 100,
hit Run and wait for the loop to cycle round to hear the change in the
sound. Notice that low values like 50 sound mellow and bassy and high
values like 100 and 120 are more full-sounding and raspy. This is
because the cutoff: opt will chop out the high frequency parts of the
sound just like a lawn-mower chops off the top of the grass. The
cutoff: opt is like the length setting - determining how much grass is
left over.
Slicing
Another great tool to play with is the slicer FX. This will chop (slice)
the sound up. Wrap the sample line with the FX code like this:
live_loop :amen_break do
use_bpm 50
with_fx :slicer, phase: 0.25, wave: 0, mix: 1 do
sample :loop_amen, beat_stretch: 2, cutoff: 100
end
sleep 2
endNotice how the sound bounces up and down a little more. (You can hear
the original sound without the FX by changing the mix: opt to 0.)
Now, try playing around with the phase: opt. This is the rate (in
beats) of the slicing effect. A smaller value like 0.125 will slice
faster and larger values like 0.5 will slice more slowly. Notice that
successively halving or doubling the phase: opts val tends to always
sound good. Finally, change the wave: opt to one of 0, 1, or 2 and
hear how it changes the sound. These are the various wave shapes. 0 is a
saw wave, (hard in, fade out) 1 is a square wave (hard in, hard out) and
2 is a triangle wave (fade in, fade out).
Bringing it all together
Finally, let’s go back in time and revisit the early Bristol drum and bass scene with this month’s example. Don’t worry too much about what all this means, just type it in, hit Run, then start live coding it by changing opt numbers and see where you can take it. Please do share what you create! See you next time…
use_bpm 100
live_loop :amen_break do
p = [0.125, 0.25, 0.5].choose
with_fx :slicer, phase: p, wave: 0, mix: rrand(0.7, 1) do
r = [1, 1, 1, -1].choose
sample :loop_amen, beat_stretch: 2, rate: r, amp: 2
end
sleep 2
end
live_loop :bass_drum do
sample :bd_haus, cutoff: 70, amp: 1.5
sleep 0.5
end
live_loop :landing do
bass_line = (knit :e1, 3, [:c1, :c2].choose, 1)
with_fx :slicer, phase: [0.25, 0.5].choose, invert_wave: 1, wave: 0 do
s = synth :square, note: bass_line.tick, sustain: 4, cutoff: 60
control s, cutoff_slide: 4, cutoff: 120
end
sleep 4
endA.4 - Synth Riffs
Whether it’s the haunting drift of rumbling oscillators or the detuned punch of saw waves piercing through the mix, the lead synth plays an essential role on any electronic track. In last month’s edition of this tutorial series we covered how to code our beats. In this tutorial we’ll cover how to code up the three core components of a synth riff - the timbre, melody and rhythm.
OK, so power up your Raspberry Pi, crack open Sonic Pi v2.6+ and let’s make some noise!
Timbral Possibilities
An essential part of any synth riff is changing and playing with the timbre of the sounds. We can control the timbre in Sonic Pi in two ways - choosing different synths for a dramatic change and setting the various synth opts for more subtle modifications. We can also use FX, but that’s for another tutorial…
Let’s create a simple live loop where we continually change the current synth:
live_loop :timbre do
use_synth (ring :tb303, :blade, :prophet, :saw, :beep, :tri).tick
play :e2, attack: 0, release: 0.5, cutoff: 100
sleep 0.5
endTake a look at the code. We’re simply ticking through a ring of synth
names (this will cycle through each of these in turn repeating the list
over and over). We pass this synth name to the use_synth fn (function)
which will change the live_loop’s current synth. We also play note
:e2 (E at the second octave), with a release time of 0.5 beats (half a
second at the default BPM of 60) and with the cutoff: opt set to 100.
Hear how the different synths have very different sounds even though
they’re all playing the same note. Now experiment and have a
play. Change the release time to bigger and smaller values. For example,
change the attack: and release: opts to see how different fade
in/out times have a huge impact on the sound. Finally change the
cutoff: opt to see how different cutoff values also massively
influence the timbre (values between 60 and 130 are good). See how many
different sounds you can create by just changing a few values. Once
you’ve mastered that, just head to the Synths tab in the Help system for
a full list of all the synths and all the available opts each individual
synth supports to see just how much power you have under your coding
fingertips.
Timbre
Timbre is just a fancy word describing the sound of a sound. If you play the same note with different instruments such as a violin, guitar, or piano, the pitch (how high or low it sounds) would be the same, but the sound quality would be different. That sound quality - the thing which allows you to tell the difference between a piano and a guitar is the timbre.
Melodic Composition
Another important aspect to our lead synth is the choice of notes we want to play. If you already have a good idea, then you can simply create a ring with your notes in and tick through them:
live_loop :riff do
use_synth :prophet
riff = (ring :e3, :e3, :r, :g3, :r, :r, :r, :a3)
play riff.tick, release: 0.5, cutoff: 80
sleep 0.25
endHere, we’ve defined our melody with a ring which includes both notes
such as :e3 and rests represented by :r. We’re then using .tick to
cycle through each note to give us a repeating riff.
Auto Melody
It’s not always easy to come up with a nice riff from scratch. Instead it’s often easier to ask Sonic Pi for a selection of random riffs and to choose the one you like the best. To do that we need to combine three things: rings, randomisation and random seeds. Let’s look at an example:
live_loop :random_riff do
use_synth :dsaw
use_random_seed 3
notes = (scale :e3, :minor_pentatonic).shuffle
play notes.tick, release: 0.25, cutoff: 80
sleep 0.25
endThere’s a few things going on - let’s look at them in turn. First, we specify that we’re using random seed 3. What does this mean? Well, the useful thing is that when we set the seed, we can predict what the next random value is going to be - it’s the same as it was last time we set the seed to 3! Another useful thing to know is that shuffling a ring of notes works in the same way. In the example above we’re essentially asking for the ‘third shuffle’ in the standard list of shuffles - which is also the same every time as we’re always setting the random seed to the same value right before the shuffle. Finally we’re just ticking through our shuffled notes to play the riff.
Now, here’s where the fun starts. If we change the random seed value to another number, say 3000, we get an entirely different shuffling of the notes. So now it’s extremely easy to explore new melodies. Simply choose the list of notes we want to shuffle (scales are a great starting point) and then choose the seed we want to shuffle with. If we don’t like the melody, just change one of those two things and try again. Repeat until you like what you hear!
Pseudo Randomisation
Sonic Pi’s randomisation is not actually random it’s what’s called pseudo random. Imagine if you were to roll a dice 100 times and write down the result of each roll onto a piece of paper. Sonic Pi has the equivalent of this list of results which it uses when you ask for a random value. Instead of rolling an actual dice, it just picks the next value from the list. Setting the random seed is just jumping to a specific point in that list.
Finding your Rhythm
Another important aspect to our riff is the rhythm - when to play a note
and when not to. As we saw above we can use :r in our rings to insert
rests. Another very powerful way is to use spreads which we’ll cover in
a future tutorial. Today we’ll use randomisation to help us find our
rhythm. Instead of playing every note we can use a conditional to play a
note with a given probability. Let’s take a look:
live_loop :random_riff do
use_synth :dsaw
use_random_seed 30
notes = (scale :e3, :minor_pentatonic).shuffle
16.times do
play notes.tick, release: 0.2, cutoff: 90 if one_in(2)
sleep 0.125
end
endA really useful fn to know is one_in which will give us a
true or false value with the specified probability. Here, we’re
using a value of 2 so on average one time every two calls to one_in it
will return true. In other words, 50% of the time it will return
true. Using higher values will make it return false more often
introducing more space into the riff.
Notice that we’ve added some iteration in here with 16.times. This is
because we only want to reset our random seed value every 16 notes so
our rhythm repeats every 16 times. This doesn’t affect the shuffling as
that is still done immediately after the seed is set. We can use the
iteration size to alter the length of the riff. Try changing the 16 to 8
or even 4 or 3 and see how it affects the rhythm of the riff.
Bringing it all together
OK, so let’s combine everything we’ve learned together into one final example. See you next time!
live_loop :random_riff do
# uncomment to bring in:
# synth :blade, note: :e4, release: 4, cutoff: 100, amp: 1.5
use_synth :dsaw
use_random_seed 43
notes = (scale :e3, :minor_pentatonic, num_octaves: 2).shuffle.take(8)
8.times do
play notes.tick, release: rand(0.5), cutoff: rrand(60, 130) if one_in(2)
sleep 0.125
end
end
live_loop :drums do
use_random_seed 500
16.times do
sample :bd_haus, rate: 2, cutoff: 110 if rand < 0.35
sleep 0.125
end
end
live_loop :bd do
sample :bd_haus, cutoff: 100, amp: 3
sleep 0.5
endA.5 - Acid Bass
It’s impossible to look through the history of electronic dance music without seeing the enormous impact of the tiny Roland TB-303 synthesiser. It’s the secret sauce behind the original acid bass sound. Those classic squealing and squelching TB-303 bass riffs can be heard from the early Chicago House scene through to more recent electronic artists such as Plastikman, Squarepusher and Aphex Twin.
Interestingly, Roland never intended for the TB-303 to be used in dance music. It was originally created as a practice aid for guitarists. They imagined that people would program them to play bass lines to jam along to. Unfortunately there were a number of problems: they were a little fiddly to program, didn’t sound particularly good as a bass-guitar replacement and were pretty expensive to buy. Deciding to cut their losses, Roland stopped making them after 10,000 units were sold and after a number of years sitting on guitarist’s shelves, they soon could be found in the windows of second hand shops. These lonely discarded TB-303s were waiting to be discovered by a new generation of experimenters who started using them in ways that Roland didn’t imagine to create new crazy sounds. Acid House was born.
Although getting your hands on an original TB-303 is not so easy you will be pleased to know that you can turn your Raspberry Pi into one using the power of Sonic Pi. Behold, fire up Sonic Pi and throw this code into an empty buffer and hit Run:
use_synth :tb303
play :e1Instant acid bass! Let’s play around…
Squelch that Bass
First, let’s build a live arpeggiator to make things fun. In the last tutorial we looked at how riffs can just be a ring of notes that we tick through one after another, repeating when we get to the end. Let’s create a live loop that does exactly that:
use_synth :tb303
live_loop :squelch do
n = (ring :e1, :e2, :e3).tick
play n, release: 0.125, cutoff: 100, res: 0.8, wave: 0
sleep 0.125
endTake a look at each line.
-
On the first line we set the default synth to be
tb303with theuse_synthfn. -
On line two we create a live loop called
:squelchwhich will just loop round and round. -
Line three is where we create our riff - a ring of notes (E in octaves 1, 2, and 3) which we simply tick through with
.tick. We definento represent the current note in the riff. The equals sign just means to assign the value on the right to the name on the left. This will be different every time round the loop. The first time round,nwill be set to:e1. The second time round it will be:e2, followed by:e3, and then back to:e1, cycling round forever. -
Line four is where we actually trigger our
:tb303synth. We’re passing a few interesting opts here:release:,cutoff:,res:andwave:which we’ll discuss below. -
Line five is our
sleep- we’re asking the live loop to loop round every0.125s or 8 times a second at the default BPM of 60. -
Line six is the
endto the live loop. This just tells Sonic Pi where the end of the live loop is.
Whilst you’re still figuring out what’s going on, type in the code above
and hit the Run button. You should hear the :tb303 kick into
action. Now, this is where the action is: let’s start live coding.
Whilst the loop is still live, change the cutoff: opt to 110. Now
hit the Run button again. You should hear the sound become a little
harsher and more squelchy. Dial in 120 and hit run. Now 130. Listen
how higher cutoff values make it sound more piercing and
intense. Finally, drop it down to 80 when you feel like a rest. Then
repeat as many times as you want. Don’t worry, I’ll still be here…
Another opt worth playing with is res:. This controls the level of
resonance of the filter. A high resonance is characteristic of acid bass
sounds. We currently have our res: set to 0.8. Try cranking it up to
0.85, then 0.9, and finally 0.95. You might find that a cutoff
such as 110 or higher will make the differences easier to
hear. Finally go crazy and dial in 0.999 for some insane sounds. At a
res this high, you’re hearing the cutoff filter resonate so much it
starts to make sounds of its own!
Finally, for a big impact on the timbre try changing the wave: opt to
1. This is the choice of source oscillator. The default is 0 which
is a sawtooth wave. 1 is a pulse wave and 2 is a triangle wave.
Of course, try different riffs by changing the notes in the ring or even picking notes from scales or chords. Have fun with your first acid bass synth.
Deconstructing the TB-303
The design of the original TB-303 is actually pretty simple. As you can see from the following diagram there’s only 4 core parts.
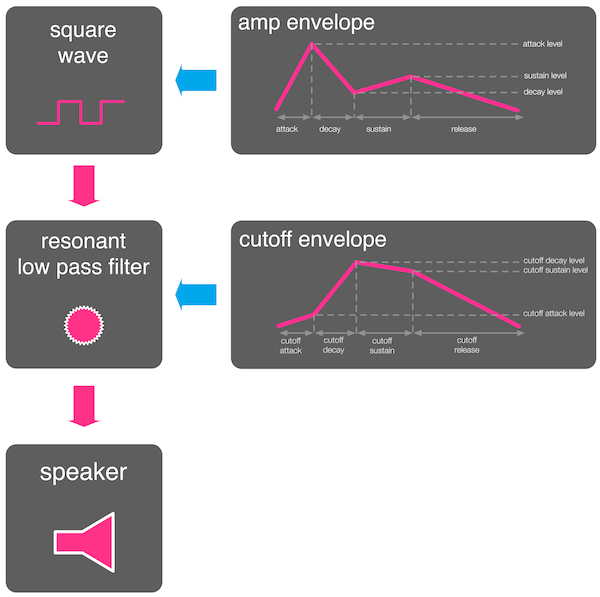
First is the oscillator wave - the raw ingredients of the sound. In this
case we have a square wave. Next there’s the oscillator’s amplitude
envelope which controls the amp of the square wave through time. These
are accessed in Sonic Pi by the attack:, decay:, sustain: and
release: opts along with their level counterparts. For more
information read Section 2.4 ‘Duration with Envelopes’ in the built-in
tutorial. We then pass our enveloped square wave through a resonant low
pass filter. This chops off the higher frequencies as well as having
that nice resonance effect. Now this is where the fun starts. The cutoff
value of this filter is also controlled by its own envelope! This means
we have amazing control over the timbre of the sound by playing with
both of these envelopes. Let’s take a look:
use_synth :tb303
with_fx :reverb, room: 1 do
live_loop :space_scanner do
play :e1, cutoff: 100, release: 7, attack: 1, cutoff_attack: 4, cutoff_release: 4
sleep 8
end
endFor each standard envelope opt, there’s a cutoff_ equivalent opt in
the :tb303 synth. So, to change the cutoff attack time we can use the
cutoff_attack: opt. Copy the code above into an empty buffer and hit
Run. You’ll hear a crazy sound warble in and out. Now start to play. Try
changing the cutoff_attack: time to 1 and then 0.5. Now try 8.
Notice that I’ve passed everything through a :reverb FX for extra
atmosphere - try other FX to see what works!
Bringing it all together
Finally, here’s a piece I composed using the ideas in this tutorial. Copy it into an empty buffer, listen for a while and then start live coding your own changes. See what crazy sounds you can make with it! See you next time…
use_synth :tb303
use_debug false
with_fx :reverb, room: 0.8 do
live_loop :space_scanner do
with_fx :slicer, phase: 0.25, amp: 1.5 do
co = (line 70, 130, steps: 8).tick
play :e1, cutoff: co, release: 7, attack: 1, cutoff_attack: 4, cutoff_release: 4
sleep 8
end
end
live_loop :squelch do
use_random_seed 3000
16.times do
n = (ring :e1, :e2, :e3).tick
play n, release: 0.125, cutoff: rrand(70, 130), res: 0.9, wave: 1, amp: 0.8
sleep 0.125
end
end
endA.6 - Musical Minecraft
Hello and welcome back! In the previous tutorials we’ve focussed purely on the music possibilities of Sonic Pi - (turning your Raspberry Pi into a performance ready musical instrument). So far we’ve learned how to:
- Live Code - changing the sounds on-the-fly,
- Code some huge beats,
- Generate powerful synth leads,
- Re-create the famous TB-303 acid-bass sound.
There’s so much more to show you (which we will explore in future editions). However, this month, let’s look at something Sonic Pi can do that you probably didn’t realise: control Minecraft.
Hello Minecraft World
OK, let’s get started. Boot up your Raspberry Pi, fire up Minecraft Pi and create a new world. Now start up Sonic Pi and re-size and move your windows so you can see both Sonic Pi and Minecraft Pi at the same time.
In a fresh buffer type the following:
mc_message "Hello Minecraft from Sonic Pi!"Now, hit Run. Boom! Your message appeared in Minecraft! How easy was that? Now, stop reading this for a moment and play about with your own messages. Have fun!
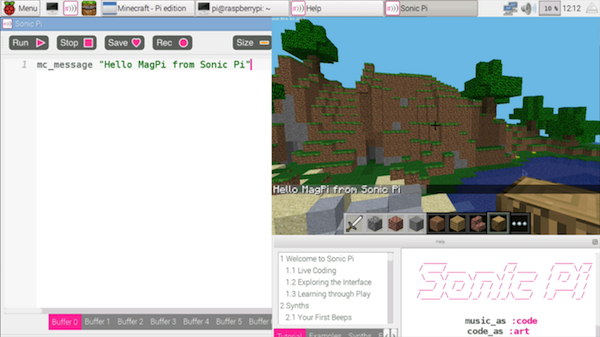
Sonic Teleporter
Now let’s do some exploring. The standard option is to reach for the mouse and keyboard and start walking around. That works, but it’s pretty slow and boring. It would be far better if we had some sort of teleport machine. Well, thanks to Sonic Pi, we have one. Try this:
mc_teleport 80, 40, 100Crikey! That was a long way up. If you weren’t in flying-mode then you would have fallen back down all the way to the ground. If you double-tap space to enter flying-mode and teleport again, you’ll stay hovering at the location you zap to.
Now, what do those numbers mean? We have three numbers which describe the coordinates of where in the world we want to go. We give each number a name - x, y and z:
- x - how far left and right (80 in our example)
- y - how high we want to be (40 in our example)
- z - how far forward and back (100 in our example)
By choosing different values for x, y and z we can teleport anywhere in our world. Try it! Choose different numbers and see where you can end up. If the screen goes black it’s because you’ve teleported yourself under the ground or into a mountain. Just choose a higher y value to get back out above land. Keep on exploring until you find somewhere you like…
Using the ideas so far, let’s build a Sonic Teleporter which makes a fun teleport sound whilst it whizzes us across the Minecraft world:
mc_message "Preparing to teleport...."
sample :ambi_lunar_land, rate: -1
sleep 1
mc_message "3"
sleep 1
mc_message "2"
sleep 1
mc_message "1"
sleep 1
mc_teleport 90, 20, 10
mc_message "Whoooosh!"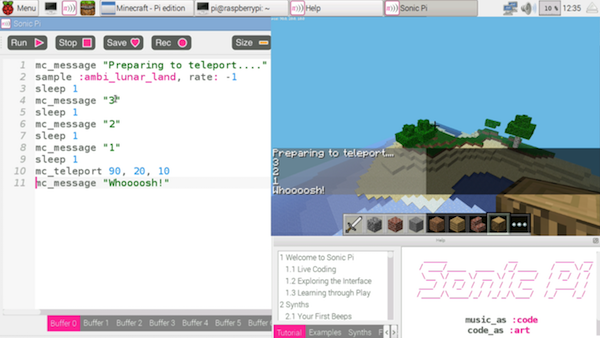
Magic Blocks
Now you’ve found a nice spot, let’s start building. You could do what you’re used to and start clicking the mouse furiously to place blocks under the cursor. Or you could use the magic of Sonic Pi. Try this:
x, y, z = mc_location
mc_set_block :melon, x, y + 5, zNow look up! There’s a melon in the sky! Take a moment to look at the
code. What did we do? On line one we grabbed the current location of
Steve as the variables x, y and z. These correspond to our coordinates
described above. We use these coordinates in the fn mc_set_block which
will place the block of your choosing at the specified coordinates. In
order to make something higher up in the sky we just need to increase
the y value which is why we add 5 to it. Let’s make a long trail of them:
live_loop :melon_trail do
x, y, z = mc_location
mc_set_block :melon, x, y-1, z
sleep 0.125
endNow, jump over to Minecraft, make sure you’re in flying-mode (double tap space if not) and fly all around the world. Look behind you to see a pretty trail of melon blocks! See what kind of twisty patterns you can make in the sky.
Live Coding Minecraft
Those of you that have been following this tutorial over the last few
months will probably have your minds blown at this point. The trail of
melons is pretty cool, but the most exciting part of the previous
example is that you can use live_loop with Minecraft! For those that
don’t know, live_loop is Sonic Pi’s special magic ability that no
other programming language has. It lets you run multiple loops at the
same time and allows you to change them whilst they run. They are
incredibly powerful and amazing fun. I use live_loops to perform music
in nightclubs with Sonic Pi - DJs use discs and I use live_loops :-)
However, today we’re going to live code both music and Minecraft.
Let’s get started. Run the code above and start making your melon
trail again. Now, without stopping the code, just simply change :melon to
:brick and hit run. Hey presto, you’re now making a brick trail. How
simple was that! Fancy some music to go with it? Easy. Try this:
live_loop :bass_trail do
tick
x, y, z = mc_location
b = (ring :melon, :brick, :glass).look
mc_set_block b, x, y -1, z
note = (ring :e1, :e2, :e3).look
use_synth :tb303
play note, release: 0.1, cutoff: 70
sleep 0.125
endNow, whilst that’s playing start changing the code. Change the block
types - try :water, :grass or your favourite block type. Also, try
changing the cutoff value from 70 to 80 and then up to 100. Isn’t
this fun?
Bringing it all together
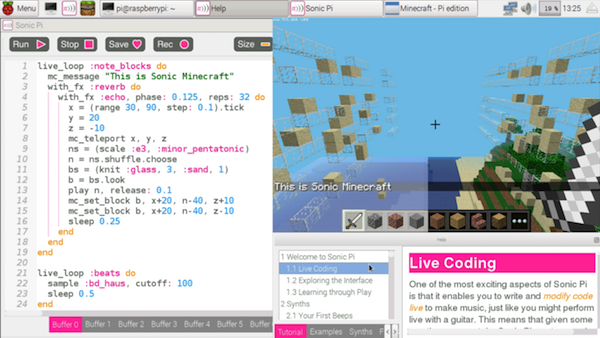
Let’s combine everything we’ve seen so far with a little extra magic. Let’s combine our teleportation ability with block placing and music to make a Minecraft Music Video. Don’t worry if you don’t understand it all, just type it in and have a play by changing some of the values whilst it’s running live. Have fun and see you next time…
live_loop :note_blocks do
mc_message "This is Sonic Minecraft"
with_fx :reverb do
with_fx :echo, phase: 0.125, reps: 32 do
tick
x = (range 30, 90, step: 0.1).look
y = 20
z = -10
mc_teleport x, y, z
ns = (scale :e3, :minor_pentatonic)
n = ns.shuffle.choose
bs = (knit :glass, 3, :sand, 1)
b = bs.look
synth :beep, note: n, release: 0.1
mc_set_block b, x+20, n-60+y, z+10
mc_set_block b, x+20, n-60+y, z-10
sleep 0.25
end
end
end
live_loop :beats do
sample :bd_haus, cutoff: 100
sleep 0.5
endA.7 - Bizet Beats
After our brief excursion to the fantastic world of coding Minecraft with Sonic Pi last month, let’s get musical again. Today we’re going to bring a classical operatic dance piece straight into the 21st century using the awesome power of code.
Outrageous and Disruptive
Let’s jump into a time machine back to the year 1875. A composer called Bizet had just finished his latest opera Carmen. Unfortunately like many exciting and disruptive new pieces of music people initially didn’t like it at all because it was too outrageous and different. Sadly Bizet died ten years before the opera gained huge international success and became one of the most famous and frequently performed operas of all time. In sympathy with this tragedy let’s take one of the main themes from Carmen and convert it to a modern format of music that is also too outrageous and different for most people in our time - live coded music!
Decoding the Habanera
Trying to live code the whole opera would be a bit of a challenge for this tutorial, so let’s focus on one of the most famous parts - the bass line to the Habanera:
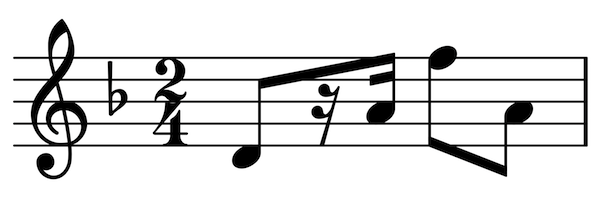
This may look extremely unreadable to you if you haven’t yet studied music notation. However, as programmers we see music notation as just another form of code - only it represents instructions to a musician instead of a computer. We therefore need to figure out a way of decoding it.
A.7 - Notes
The notes are arranged from left to right like the words in this magazine but also have different heights. The height on the score represents the pitch of the note. The higher the note on the score, the higher the pitch of the note.
In Sonic Pi we already know how to change the pitch of a note - we
either use high or low numbers such as play 75 and play 80 or we use
the note names: play :E and play :F. Luckily each of the vertical
positions of the musical score represents a specific note name. Take a
look at this handy look up table:

Rests
Music scores are an extremely rich and expressive kind of code capable
of communicating many things. It therefore shouldn’t come as much of a
surprise that musical scores can not only tell you what notes to play but
also when not to play notes. In programming this is pretty much
equivalent to the idea of nil or null - the absence of a value. In
other words not playing a note is like the absence of a note.
If you look closely at the score you’ll see that it’s actually a
combination of black dots with lines which represent notes to play and
squiggly things which represent the rests. Luckily Sonic Pi has a very
handy representation for a rest: :r, so if we run: play :r it
actually plays silence! We could also write play :rest, play nil or
play false which are all equivalent ways of representing rests.
Rhythm
Finally, there’s one last thing to learn how to decode in the notation - the timings of the notes. In the original notation you’ll see that the notes are connected with thick lines called beams. The second note has two of these beams which means it lasts for a 16th of a beat. The other notes have a single beam which means they last for an 8th of a beat. The rest has two squiggly beams which means it also represents a 16th of the beat.
When we attempt to decode and explore new things a very handy trick is to make everything as similar as possible to try and see any relationships or patterns. For example, when we re-write our notation purely in 16ths you can see that our notation just turns into a nice sequence of notes and rests.
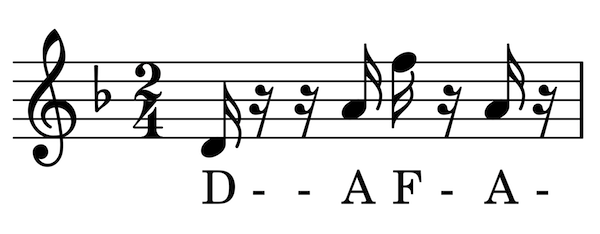
Re-coding the Habanera
We’re now in a position to start translating this bass line to Sonic Pi. Let’s encode these notes and rests in a ring:
(ring :d, :r, :r, :a, :f5, :r, :a, :r)Let’s see what this sounds like. Throw it in a live loop and tick through it:
live_loop :habanera do
play (ring :d, :r, :r, :a, :f5, :r, :a, :r).tick
sleep 0.25
endFabulous, that instantly recognisable riff springs to life through your speakers. It took a lot of effort to get here, but it was worth it - high five!
Moody Synths
Now we have the bass line, let’s re-create some of the ambience of the
operatic scene. One synth to try out is :blade which is a moody 80s
style synth lead. Let’s try it with the starting note :d passed
through a slicer and reverb:
live_loop :habanera do
use_synth :fm
use_transpose -12
play (ring :d, :r, :r, :a, :f5, :r, :a, :r).tick
sleep 0.25
end
with_fx :reverb do
live_loop :space_light do
with_fx :slicer, phase: 0.25 do
synth :blade, note: :d, release: 8, cutoff: 100, amp: 2
end
sleep 8
end
endNow, try the other notes in the bass line: :a and :f5. Remember, you
don’t need to hit stop, just modify the code whilst the music is playing
and hit run again. Also, try different values for the slicer’s phase:
opt such as 0.5, 0.75 and 1.
Bringing it all together
Finally, let’s combine all the ideas so far into a new remix of the
Habanera. You might notice that I’ve included another part of the bass
line as a comment. Once you’ve typed it all into a fresh buffer hit Run
to hear the composition. Now, without hitting stop, uncomment the
second line by removing the # and hit run again - how marvellous is
that! Now, start mashing it around yourself and have fun.
use_debug false
bizet_bass = (ring :d, :r, :r, :a, :f5, :r, :a, :r)
#bizet_bass = (ring :d, :r, :r, :Bb, :g5, :r, :Bb, :r)
with_fx :reverb, room: 1, mix: 0.3 do
live_loop :bizet do
with_fx :slicer, phase: 0.125 do
synth :blade, note: :d4, release: 8,
cutoff: 100, amp: 1.5
end
16.times do
tick
play bizet_bass.look, release: 0.1
play bizet_bass.look - 12, release: 0.3
sleep 0.125
end
end
end
live_loop :ind do
sample :loop_industrial, beat_stretch: 1,
cutoff: 100, rate: 1
sleep 1
end
live_loop :drums do
sample :bd_haus, cutoff: 110
synth :beep, note: 49, attack: 0,
release: 0.1
sleep 0.5
endA.8 - Become a Minecraft VJ
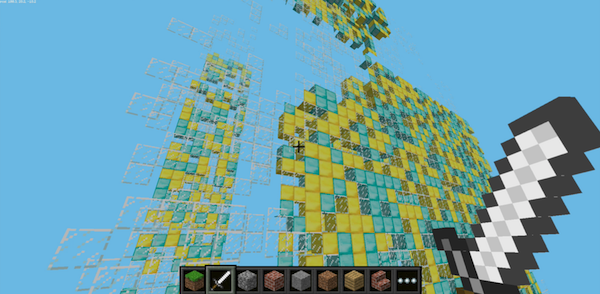
Everyone has played Minecraft. You will all have built amazing structures, designed cunning traps and even created elaborate cart lines controlled by redstone switches. How many of you have performed with Minecraft? We bet you didn’t know that you could use Minecraft to create amazing visuals just like a professional VJ.
If your only way of modifying Minecraft was with the mouse, you’d have a tough time changing things fast enough. Luckily for you your Raspberry Pi comes with a version of Minecraft that can be controlled with code. It also comes with an app called Sonic Pi which makes coding Minecraft not only easy but also incredibly fun.
In today’s article we’ll be showing you some of the tips and tricks that we’ve used to create performances in night clubs and music venues around the world.
Let’s get started…
Getting Started
Let’s start with a simple warm up exercise to refresh ourselves with the basics. First up, crack open your Raspberry Pi and then fire up both Minecraft and Sonic Pi. In Minecraft, create a new world, and in Sonic Pi choose a fresh buffer and write in this code:
mc_message "Let's get started..."Hit the Run button and you’ll see the message over in the Minecraft window. OK, we’re ready to start, let’s have some fun……
Sand Storms
When we’re using Minecraft to create visuals we try and think about what will both look interesting and also be easy to generate from code. One nice trick is to create a sand storm by dropping sand blocks from the sky. For that all we need are a few basic fns:
sleep- for inserting a delay between actionsmc_location- to find our current locationmc_set_block- to place sand blocks at a specific locationrrand- to allow us to generate random values within a rangelive_loop- to allow us to continually make it rain sand
If you’re unfamiliar with any of the built-in fns such as rrand, just
type the word into your buffer, click on it and then hit the keyboard
combo Control-i to bring up the built-in documentation. Alternatively
you can navigate to the lang tab in the Help system and then look up
the fns directly along with all the other exciting things you can do.
Let’s make it rain a little first before unleashing the full power of the storm. Grab your current location and use it to create a few sand blocks up in the sky nearby:
x, y, z = mc_location
mc_set_block :sand, x, y + 20, z + 5
sleep 2
mc_set_block :sand, x, y + 20, z + 6
sleep 2
mc_set_block :sand, x, y + 20, z + 7
sleep 2
mc_set_block :sand, x, y + 20, z + 8When you hit Run, you might have to look around a little as the blocks may start falling down behind you depending on which direction you’re currently facing. Don’t worry, if you missed them just hit Run again for another batch of sand rain - just make sure you’re looking the right way!
Let’s quickly review what’s going on here. On the first line we grabbed
Steve’s location as coordinates with the fn mc_location and placed
them into the vars x, y, and z. Then on the next lines we used the
mc_set_block fn to place some sand at the same coordinates as Steve
but with some modifications. We chose the same x coordinate, a y
coordinate 20 blocks higher and then successively larger z coordinates
so the sand dropped in a line away from Steve.
Why don’t you take that code and start playing around with it yourself?
Try adding more lines, changing the sleep times, try mixing :sand with
:gravel and choose different coordinates. Just experiment and have fun!
Live Loops Unleashed
OK, it’s time to get the storm raging by unleashing the full power of
the live_loop - Sonic Pi’s magical ability which unleashes the full
power of live coding - changing code on-the-fly whilst it’s running!
live_loop :sand_storm do
x, y, z = mc_location
xd = rrand(-10, 10)
zd = rrand(-10, 10)
co = rrand(70, 130)
synth :cnoise, attack: 0, release: 0.125, cutoff: co
mc_set_block :sand, x + xd, y+20, z+zd
sleep 0.125
endWhat fun! We’re looping round pretty quickly (8 times a second) and during each loop we’re finding Steve’s location like before but then generating 3 random values:
xd- the difference for x which will be between -10 and 10zd- the difference for z also between -10 and 10co- a cutoff value for the low pass filter between 70 and 130
We then use those random values in the fns synth and mc_set_block
giving us sand falling in random locations around Steve along with a
percussive rain-like sound from the :cnoise synth.
For those of you new to live loops - this is where the fun really starts
with Sonic Pi. Whilst the code is running and the sand is pouring down,
try changing one of the values, perhaps the sleep time to 0.25 or the
:sand block type to :gravel. Now hit run again. Hey Presto! Things
changed without the code stopping. This is your gateway to performing
like a real VJ. Keep practising and changing things around. How
different can you make the visuals without stopping the code?
Epic Block Patterns
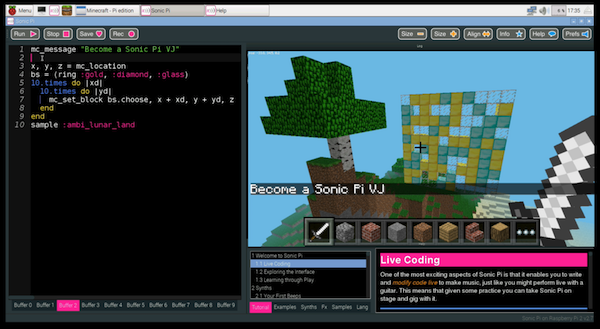
Finally, another great way of generating interesting visuals is to
generate huge patterned walls to fly towards and close by. For this
effect we’ll need to move from placing the blocks randomly to placing
them in an ordered manner. We can do this by nesting two sets of
iteration (hit the Help button and navigate to section 5.2 of the
tutorial “Iteration and Loops” for more background on iteration). The
funny |xd| after the do means that xd will be set for each value of
the iteration. So the first time it will be 0, then 1, then 2… etc. By
nesting two lots of iteration together like this we can generate all the
coordinates for a square. We can then randomly choose block types from a
ring of blocks for an interesting effect:
x, y, z = mc_location
bs = (ring :gold, :diamond, :glass)
10.times do |xd|
10.times do |yd|
mc_set_block bs.choose, x + xd, y + yd, z
end
endPretty neat. Whilst we’re having fun here, try changing bs.choose to
bs.tick to move from a random pattern to a more regular one. Try
changing the block types and the more adventurous of you might want to
try sticking this within a live_loop so that the patterns keep changing
automatically.
Now, for the VJ finale - change the two 10.times to 100.times and
hit Run. Kaboom! A Huge gigantic wall of randomly placed bricks. Imagine
how long it would take you to build that manually with your mouse!
Double-tap space to enter fly-mode and start swooping by for some great
visual effects. Don’t stop here though - use your imagination to conjure
up some cool ideas and then use the coding power of Sonic Pi to make it
real. When you’ve practised enough dim the lights and put on a VJ show
for your friends!
A.9 - Surfing Random Streams
Back in episode 4 of this tutorial series we took a brief look at randomisation whilst coding up some sizzling synth riffs. Given that randomisation is such an important part of my live coding DJ sets I thought it would be useful to cover the fundamentals in much greater detail. So, get your lucky hat on and let’s surf some random streams!
There is no random
The first thing to learn which might really surprise you when playing
with Sonic Pi’s randomisation functions is that they’re not actually
really random. What does this actually mean? Well, let’s try a couple of
tests. First, imagine a number in your head between 0 and 1. Keep it
there and don’t tell me. Now let me guess… was it 0.321567? No? Bah,
I’m clearly no good at this. Let me have another go, but let’s ask Sonic
Pi to choose a number this time. Fire up Sonic Pi v2.7+ and ask it for a
random number but again don’t tell me:
print randNow for the reveal… was it 0.75006103515625? Yes! Ha, I can see
you’re a little sceptical. Perhaps it was just a lucky guess. Let’s try
again. Press the Run button again and see what we get… What?
0.75006103515625 again? This clearly can’t be random! You’re right,
it’s not.
What’s going on here? The fancy computer science word here is
determinism. This just means that nothing is by chance and everything is
destined to be. Your version of Sonic Pi is destined to always return
0.75006103515625 in the program above. This might sound pretty
useless, but let me assure you that it’s one of the most powerful parts
of Sonic Pi. If you stick at it you’ll learn how to rely on the
deterministic nature of Sonic Pi’s randomisation as a fundamental
building block for your compositions and live coded DJ sets.
A Random Melody
When Sonic Pi boots it actually loads into memory a sequence of 441,000
pre-generated random values. When you call a random function such as
rand or rrand, this random stream is used to generate your
result. Each call to a random function consumes a value from this
stream. Therefore the 10th call to a random function will use the 10th
value from the stream. Also, every time you press the Run button, the
stream is reset for that run. This is why I could predict the result to
rand and why the ‘random’ melody was the same every time. Everybody’s
version of Sonic Pi uses the exact same random stream which is very
important when we start sharing our pieces with each other.
Let’s use this knowledge to generate a repeatable random melody:
8.times do
play rrand_i(50, 95)
sleep 0.125
endType this into a spare buffer and hit Run. You’ll hear a melody consisting of ‘random’ notes between 50 and 95. When it’s finished, hit Run again to hear exactly the same melody again.
Handy Randomisation Functions
Sonic Pi comes with a number of useful functions for working with the random stream. Here’s a list of some of the most useful:
rand- Simply returns the next value in the random streamrrand- Returns a random value within a rangerrand_i- Returns a random whole number within a rangeone_in- Returns true or false with the given probabilitydice- Imitates rolling a dice and returns a value between 1 and 6choose- Chooses a random value from a list
Check out their documentation in the Help system for detailed information and examples.
Resetting the Stream
Whilst the ability to repeat a sequence of chosen notes is essential to allow you to replay a riff on the dance floor, it might not be exactly the riff you want. Wouldn’t it be great if we could try a number of different riffs and choose the one we liked best? This is where the real magic starts.
We can manually set the stream with the fn use_random_seed. In
Computer Science, a random seed is the starting point from which a new
stream of random values can sprout out and blossom. Let’s try it:
use_random_seed 0
3.times do
play rrand_i(50, 95)
sleep 0.125
endGreat, we get the first three notes of our random melody above: 84,
83 and 71. However, we can now change the seed to something
else. How about this:
use_random_seed 1
3.times do
play rrand_i(50, 95)
sleep 0.125
endInteresting, we get 83, 71 and 61 . You might notice that the
first two numbers here are the same as the last two numbers before -
this isn’t a coincidence.
Remember that the random stream is just a giant list of ‘pre-rolled’ values. Using a random seed simply jumps us to a point in that list. Another way of thinking about it is to imagine a huge deck of pre-shuffled cards. Using a random seed is cutting the deck at a particular point. The fabulous part of this is that it’s precisely this ability to jump around the random stream which gives us huge power when making music.
Let’s revisit our random melody of 8 notes with this new stream resetting power, but let’s also throw in a live loop so we can experiment live whilst it’s playing:
live_loop :random_riff do
use_random_seed 0
8.times do
play rrand_i(50, 95), release: 0.1
sleep 0.125
end
endNow, whilst it’s still playing, change the seed value from 0 to
something else. Try 100, what about 999. Try your own values,
experiment and play around - see which seed generates the riff you like
best.
Bringing it all together
This month’s tutorial has been quite a technical dive into the workings of Sonic Pi’s randomisation functionality. Hopefully it has given you some insight into how it works and how you can start using randomisation in a reliable way to create repeatable patterns within your music. It’s important to stress that you can use repeatable randomisation anywhere you want. For example, you can randomise the amplitude of notes, the timing of the rhythm, the amount of reverb, the current synth, the mix of an FX, etc. etc. In the future we’ll take a close look at some of these applications, but for now let me leave you with a short example.
Type the following into a spare buffer, hit Run, and then start changing the seeds around, hit Run again (whilst it’s still playing) and explore the different sounds, rhythms and melodies you can make. When you find a nice one, remember the seed number so you can get back to it. Finally, when you’ve found a few seeds you like, put on a live coded performance for your friends by simply switching between your favourite seeds to create a full piece.
live_loop :random_riff do
use_random_seed 10300
use_synth :prophet
s = [0.125, 0.25, 0.5].choose
8.times do
r = [0.125, 0.25, 1, 2].choose
n = (scale :e3, :minor).choose
co = rrand(30, 100)
play n, release: r, cutoff: co
sleep s
end
end
live_loop :drums do
use_random_seed 2001
16.times do
r = rrand(0.5, 10)
sample :drum_bass_hard, rate: r, amp: rand
sleep 0.125
end
endA.10 - Controlling Your Sound
So far during this series we’ve focussed on triggering sounds. We’ve
discovered that we can trigger the many synths built into Sonic Pi with
play or synth and how to trigger pre-recorded samples with
sample. We’ve also looked at how we can wrap these triggered sounds
within studio FX such as reverb and distortion using the with_fx
command. Combine this with Sonic Pi’s incredibly accurate timing system
and you can produce a vast array of sounds, beats and riffs. However,
once you’ve carefully selected a particular sound’s options and
triggered it, there’s no ability to mess with it whilst it’s playing
right? Wrong! Today you’re going to learn something very powerful - how
to control running synths.
A Basic Sound
Let’s create a nice simple sound. Fire up Sonic Pi and in a fresh buffer type the following:
synth :prophet, note: :e1, release: 8, cutoff: 100Now press the Run button at the top left to hear a lovely rumbling synth sound. Go ahead, press it again a few times to get a feel for it. OK, done? Let’s start controlling it!
Synth Nodes
A little known feature in Sonic Pi is that the fns play, synth and
sample, return something called a SynthNode which represents a
running sound. You can capture one of these SynthNodes using a
standard variable and then control it at a later point in time. For
example, let’s change the value of the cutoff: opt after 1 beat:
sn = synth :prophet, note: :e1, release: 8, cutoff: 100
sleep 1
control sn, cutoff: 130Let’s look at each line in turn:
Firstly we trigger the :prophet synth using the synth fn as
normal. However we also capture the result in a variable called sn. We
could have called this variable something completely different such as
synth_node or jane - the name doesn’t matter. However, it’s
important to choose a name that’s meaningful to you for your
performances and for people reading your code. I chose sn as it’s a nice
short mnemonic for synth node.
On line 2 we have a standard sleep command. This does nothing special
- it just asks the computer to wait for 1 beat before moving onto the
next line.
Line 3 is where the control fun starts. Here, we use the control fn to
tell our running SynthNode to change the cutoff value to 130. If you
hit the Run button, you’ll hear the :prophet synth start playing
as before, but after 1 beat it will shift to sound a lot brighter.
Modulatable Options
Most of Sonic Pi’s synths and FX opts may be changed after being
triggered. However, this isn’t the case for all of them. For example,
the envelope opts attack:, decay:, sustain: and release: can
only be set when triggering the synth. Figuring out which opts can and
can’t be changed is simple - just head to the documentation for a given
synth or FX and then scroll down to the individual option documentation
and look for the phrases “May be changed whilst playing” or “Can not be
changed once set”. For example, the documentation for the :beep
synth’s attack: opt makes it clear that it’s not possible to change
it:
- Default: 0
- Must be zero or greater
- Can not be changed once set
- Scaled with current BPM value
Multiple Changes
Whilst a synth is running you’re not limited to changing it only once -
you’re free to change it as many times as you like. For example, we can
turn our :prophet into a mini arpeggiator with the following:
notes = (scale :e3, :minor_pentatonic)
sn = synth :prophet, note: :e1, release: 8, cutoff: 100
sleep 1
16.times do
control sn, note: notes.tick
sleep 0.125
endIn this snippet of code we just added a couple of extra things. First we
defined a new variable called notes which contains the notes we’d like
to cycle through (an arpeggiator is just a fancy name for something that
cycles through a list of notes in order). Secondly we replaced our
single call to control with an iteration calling it 16 times. In each
call to control we .tick through our ring of notes which will
automatically repeat once we get to the end (thanks to the fabulous power
of Sonic Pi’s rings). For a bit of variety try replacing .tick with
.choose and see if you can hear the difference.
Note that we can change multiple opts simultaneously. Try changing the control line to the following and listen for the difference:
control sn, note: notes.tick, cutoff: rrand(70, 130)Sliding
When we control a SynthNode, it responds exactly on time and instantly
changes the value of the opt to the new one as if you’d pressed a button
or flicked a switch requesting the change. This can sound rhythmical and percussive -
especially if the opt controls an aspect of the timbre such as
cutoff:. However, sometimes you don’t want the change to happen
instantaneously. Instead, you might want to smoothly move from the
current value to the new one as if you’d moved a slider or dial. Of
course, Sonic Pi can also do this too using the _slide: opts.
Each opt that can be modified also has a special corresponding _slide:
opt that allows you to specify a slide time. For example, amp: has
amp_slide: and cutoff: has cutoff_slide:. These slide opts work
slightly differently than all the other opts in that they tell the synth
note how to behave next time they are controlled. Let’s take a look:
sn = synth :prophet, note: :e1, release: 8, cutoff: 70, cutoff_slide: 2
sleep 1
control sn, cutoff: 130Notice how this example is exactly the same as before except with the
addition of cutoff_slide:. This is saying that next time this synth
has its cutoff: opt controlled, it will take 2 beats to slide from the
current value to the new one. Therefore, when we use control you can
hear the cutoff slide from 70 to 130. It creates an interesting dynamic
feel to the sound. Now, try changing the cutoff_slide: time to a
shorter value such as 0.5 or a longer value such as 4 to see how it
changes the sound. Remember, you can slide any of the modifiable opts in
exactly this way and each _slide: value can be totally different so
you can have the cutoff sliding slowly, the amp sliding fast and the pan
sliding somewhere in between if that’s what you’re looking to create…
Bringing it all together
Let’s look at a short example which demonstrates the power of controlling synths after they’ve been triggered. Notice that you can also slide FX just like synths although with a slightly different syntax. Check out section 7.2 of the built-in tutorial for more information on controlling FX.
Copy the code into a spare buffer and take a listen. Don’t stop there though - play around with the code. Change the slide times, change the notes, the synth, the FX and the sleep times and see if you can turn it into something completely different!
live_loop :moon_rise do
with_fx :echo, mix: 0, mix_slide: 8 do |fx|
control fx, mix: 1
notes = (scale :e3, :minor_pentatonic, num_octaves: 2).shuffle
sn = synth :prophet , sustain: 8, note: :e1, cutoff: 70, cutoff_slide: 8
control sn, cutoff: 130
sleep 2
32.times do
control sn, note: notes.tick, pan: rrand(-1, 1)
sleep 0.125
end
end
endA.11 - Tracking the Beat
Last month in this series we took a deep technical dive into the randomisation system underpinning Sonic Pi. We explored how we can use it to deterministically add new levels of dynamic control over our code. This month we’re going to continue our technical dive and turn our attention to Sonic Pi’s unique tick system. By the end of this article you’ll be ticking your way through rhythms and riffs on your way to being a live coding DJ.
Beat Counting
When making music we often want to do a different thing depending on
which beat it is. Sonic Pi has a special beat counting system called
tick to give you precise control over when a beat actually occurs and
even supports multiple beats with their own tempos.
Let’s have a play - to advance the beat we just need to call
tick. Open up a fresh buffer, type in the following and hit Run:
puts tick #=> 0This will return the current beat: 0. Notice that even if you press
the Run button a few times it will always return 0. This is because
each run starts a fresh beat counting from 0. However, whilst the run
is still active, we can advance the beat as many times as we want:
puts tick #=> 0
puts tick #=> 1
puts tick #=> 2Whenever you see the symbol #=> at the end of a line of
code it means that that line will log the text on the
right-hand-side. For example, puts foo #=> 0 means the code puts foo
prints 0 to the log at that point in the program.
Checking the Beat
We’ve seen that tick does two things. It increments (adds one)
and returns the current beat. Sometimes we just want to look at the
current beat without having to increment it which we can do via look:
puts tick #=> 0
puts tick #=> 1
puts look #=> 1
puts look #=> 1In this code we tick the beat up twice and then call look twice. We’ll
see the following values in the log: 0, 1, 1, 1. The first two
ticks returned 0, then 1 as expected, then the two looks just
returned the last beat value twice which was 1.
Rings
So now we can advance the beat with tick and check the beat with
look. What next? We need something to tick over. Sonic Pi uses rings
for representing riffs, melodies and rhythms and the tick system has
been specifically designed to work very closely with them. In fact,
rings have their own dot version of tick which does two things. Firstly,
it acts like a regular tick and increments the beat. Secondly it looks
up the ring value using the beat as the index. Let’s take a look:
puts (ring :a, :b, :c).tick #=> :a.tick is a special dot version of tick which will return the first
value of the ring :a. We can grab each of the values in the ring by
calling .tick multiple times:
puts (ring :a, :b, :c).tick #=> :a
puts (ring :a, :b, :c).tick #=> :b
puts (ring :a, :b, :c).tick #=> :c
puts (ring :a, :b, :c).tick #=> :a
puts look #=> 3Take a look at the log and you’ll see :a, :b, :c and then :a
again. Notice that look returns 3. Calls to .tick act just like
they are regular calls to tick - they increment the local beat.
A Live Loop Arpeggiator
The real power comes when you mix tick with rings and
live_loops. When combined we have all the tools we need to both build
and understand a simple arpegiator. We need just four things:
- A ring containing the notes we want to loop over.
- A means of incrementing and obtaining the beat.
- The ability to play a note based on the current beat.
- A loop structure to keep the arpegiator repeating.
These concepts can all be found in the following code:
notes = (ring 57, 62, 55, 59, 64)
live_loop :arp do
use_synth :dpulse
play notes.tick, release: 0.2
sleep 0.125
endLet’s look at each of these lines. First we define our ring of notes
which we’ll continually play. We then create a live_loop called :arp
which loops round for us. Each time round the live_loop we set our
synth to :dpulse and then play the next note in our ring using
.tick. Remember that this will increment our beat counter and use the
latest beat value as an index into our notes ring. Finally, we wait for
an eighth of a beat before looping round again.
Multiple Simultaneous Beats
A really important thing to know is that ticks are local to the
live_loop. This means that each live_loop has its own independent
beat counter. This is much more powerful than having a global metronome
and beat. Let’s take a look at this in action:
notes = (ring 57, 62, 55, 59, 64)
with_fx :reverb do
live_loop :arp do
use_synth :dpulse
play notes.tick + 12, release: 0.1
sleep 0.125
end
end
live_loop :arp2 do
use_synth :dsaw
play notes.tick - 12, release: 0.2
sleep 0.75
endClashing Beats
A big cause of confusion with Sonic Pi’s tick system is when people want
to tick over multiple rings in the same live_loop:
use_bpm 300
use_synth :blade
live_loop :foo do
play (ring :e1, :e2, :e3).tick
play (scale :e3, :minor_pentatonic).tick
sleep 1
endEven though each live_loop has its own independent beat counter, we’re
calling .tick twice within the same live_loop. This means that the
beat will be incremented twice every time round. This can produce some
interesting polyrhythms but is often not what you want. There are two
solutions to this problem. One option is to manually call tick at the
start of the live_loop and then use .look to look up the current
beat in each live_loop. The second solution is to pass a unique name
to each call to .tick such as .tick(:foo). Sonic Pi will then create
and track a separate beat counter for each named tick you use. That way
you can work with as many beats as you need! See the section on named
ticks in 9.4 of the built-in tutorial for more information.
Bringing it all together
Let’s bring all this knowledge of ticks, rings and live_loops
together for a final fun example. As usual, don’t treat this as a
finished piece. Start changing things and play around with it and see
what you can turn it into. See you next time…
use_bpm 240
notes = (scale :e3, :minor_pentatonic).shuffle
live_loop :foo do
use_synth :blade
with_fx :reverb, reps: 8, room: 1 do
tick
co = (line 70, 130, steps: 32).tick(:cutoff)
play (octs :e3, 3).look, cutoff: co, amp: 2
play notes.look, amp: 4
sleep 1
end
end
live_loop :bar do
tick
sample :bd_ada if (spread 1, 4).look
use_synth :tb303
co = (line 70, 130, steps: 16).look
r = (line 0.1, 0.5, steps: 64).mirror.look
play notes.look, release: r, cutoff: co
sleep 0.5
endA.12 - Sample Slicing
Way back in episode 3 of this Sonic Pi series we looked at how to loop, stretch and filter one of the most famous drum breaks of all time - the Amen Break. In this tutorial we’re going to take this one step further and learn how to slice it up, shuffle the slices and glue it back together in a completely new order. If that sounds a bit crazy to you, don’t worry, it will all become clear and you’ll soon master a powerful new tool for your live coded sets.
Sound as Data
Before we get started let’s just take a brief moment to understand how to work with samples. By now, you’ve all hopefully played with Sonic Pi’s powerful sampler. If not, there’s no time like the present! Boot up your Raspberry Pi, launch Sonic Pi from the Programming menu, type the following into a fresh buffer and then hit the Run button to hear a pre-recorded drum beat:
sample :loop_amenA recording of a sound is simply represented as data - lots of numbers between -1 and 1 which represent the peaks and troughs of the sound wave. If we play those numbers back in order, we get the original sound. However, what’s to stop us from playing them back in a different order and creating a new sound?
How are samples actually recorded? It’s actually pretty simple once you understand the basic physics of sound. When you make a sound - for example by hitting a drum, the noise travels through the air in a similar fashion to how the surface of a lake ripples when you throw a pebble into it. When those ripples reach your ears, your eardrum moves sympathetically and converts those movements into the sound you hear. If we wish to record and play back the sound, we therefore need a way of capturing, storing and reproducing those ripples. One way is to use a microphone which acts like an eardrum and moves back and forth as the sound ripples hit it. The microphone then converts its position into a tiny electric signal which is then measured many times a second. These measurements are then represented as a series of numbers between -1 and 1.
If we were to plot a visualisation of the sound it would be a simple graph of data with time on the x axis and microphone/speaker position as a value between -1 and 1 on the y axis. You can see an example of such a graph at the top of the diagram.
Playing Part of a Sample
So, how do we code Sonic Pi to play a sample back in a different order?
To answer this question we need to take a look at the start: and
finish: opts for sample. These let us control the start and finish
positions of our playback of the numbers which represent the sound. The
values for both of these opts are represented as a number between 0 and
1 where 0 represents the start of the sample and 1 is the end. So,
to play the first half of the Amen Break, we just need to specify a
finish: of 0.5:
sample :loop_amen, finish: 0.5We can add in a start: value to play an even smaller section of the sample:
sample :loop_amen, start: 0.25, finish: 0.5For fun, you can even have the finish: opt’s value be before
start: and it will play the section backwards:
sample :loop_amen, start: 0.5, finish: 0.25Re-ordering Sample Playback
Now that we know that a sample is simply a list of numbers that can be played back in any order and also how to play a specific part of a sample we can now start having fun playing a sample back in the ‘wrong’ order.
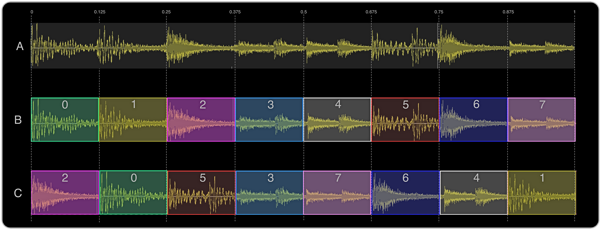
Let’s take our Amen Break and chop it up into 8 equally-sized slices and then shuffle the pieces around. Take a look at the diagram: at the top A) represents the graph of our original sample data. Chopping it into 8 slices gives us B) - notice that we’ve given each slice a different colour to help distinguish them. You can see each slice’s start and finish values at the top. Finally C) is one possible re-ordering of the slices. We can then play this back to create a new beat. Take a look at the code to do this:
live_loop :beat_slicer do
slice_idx = rand_i(8)
slice_size = 0.125
s = slice_idx * slice_size
f = s + slice_size
sample :loop_amen, start: s, finish: f
sleep sample_duration :loop_amen, start: s, finish: f
end-
we choose a random slice to play which should be a random number between 0 and 7 (remember that we start counting at 0). Sonic Pi has a handy function for exactly this:
rand_i(8). We then store this random slice index in the variableslice_idx. -
We define our
slice_sizewhich is 1/8 or 0.125. Theslice_sizeis necessary for us to convert ourslice_idxinto a value between 0 and 1 so we can use it as ourstart:opt. -
We calculate the start position
sby multiplying theslice_idxby theslice_size. -
We calculate the finish position
fby adding theslice_sizeto the start positions. -
We can now play the sample slice by plugging in the
sandfvalues into thestart:andfinish:opts forsample. -
Before we play the next slice we need to know how long to
sleepwhich should be the duration of the sample slice. Luckily, Sonic Pi has us covered withsample_durationwhich accepts all the same opts assampleand simply returns the duration. Therefore, by passingsample_durationourstart:andfinish:opts, we can find out the duration of a single slice. -
We wrap all of this code in a
live_loopso that we continue to pick new random slices to play.
Bringing it all together
Let’s combine everything we’ve seen so far into a final example which demonstrates how we can take a similar approach to combine randomly sliced beats with some bass to create the start of an interesting track. Now it’s your turn - take the code below as a starting point and see if you can take it in your own direction and create something new…
live_loop :sliced_amen do
n = 8
s = line(0, 1, steps: n).choose
f = s + (1.0 / n)
sample :loop_amen, beat_stretch: 2, start: s, finish: f
sleep 2.0 / n
end
live_loop :acid_bass do
with_fx :reverb, room: 1, reps: 32, amp: 0.6 do
tick
n = (octs :e0, 3).look - (knit 0, 3 * 8, -4, 3 * 8).look
co = rrand(70, 110)
synth :beep, note: n + 36, release: 0.1, wave: 0, cutoff: co
synth :tb303, note: n, release: 0.2, wave: 0, cutoff: co
sleep (ring 0.125, 0.25).look
end
endA.13 - Code a Probabilistic Sequencer
In a previous episode of this Sonic Pi series we explored the power of randomisation to introduce variety, surprise and change into our live coded tracks and performances. For example, we randomly picked notes from a scale to create never-ending melodies. Today we’re going to learn a new technique which uses randomisation for rhythm - probabilistic beats!
Probability
Before we can start making new beats and synth rhythms we need to take a
quick dive into the basics of probability. This might sound daunting and
complicated, but really it’s just as simple as rolling a dice -
honestly! When you take a regular 6 sided board game dice and roll it
what’s actually happening? Well, firstly you’ll roll either a 1, 2, 3,
4, 5 or 6 with exactly the same chance of getting any of the numbers. In
fact, given that it’s a 6 sided dice, on average (if you roll lots and
lots of times) you’ll throw a 1 every 6 throws. This means you have a 1
in 6 chance of throwing a 1. We can emulate dice rolls in Sonic Pi with
the fn dice. Let’s roll one 8 times:
8.times do
puts dice
sleep 1
endNotice how the log prints values between 1 and 6 just as if we’d rolled a real dice ourselves.
A.13 - Random Beats
Now imagine you had a drum and every time you were about to hit it you rolled a dice. If you rolled a 1, you hit the drum and if you rolled any other number you didn’t. You now have a probabilistic drum machine working with a probability of 1/6! Let’s hear what that sounds like:
live_loop :random_beat do
sample :drum_snare_hard if dice == 1
sleep 0.125
endLet’s quickly go over each line to make sure everything is very
clear. First we create a new live_loop called :random_beat which
will continually repeat the two lines between do and end. The first
of these lines is a call to sample which will play a pre-recorded
sound (the :drum_snare_hard sound in this case). However, this line
has a special conditional if ending. This means that the line will
only be executed if the statement on the right hand side of the if is
true. The statement in this case is dice == 1. This calls our dice
function which, as we have seen, returns a value between 1 and 6. We
then use the equality operator == to check to see if this value is
1. If it is 1, then the statement resolves to true and our snare
drum sounds, if it isn’t 1 then the statement resolves to false and
the snare is skipped. The second line simply waits for 0.125 seconds
before rolling the dice again.
Changing Probabilities
Those of you that have played role play games will be familiar with lots
of strangely shaped dice with different ranges. For example there is the
tetrahedron shaped dice which has 4 sides and even a 20 sided dice in
the shape of a icosahedron. The number of sides on the dice changes the
chance, or probability of rolling a 1. The fewer sides, the more likely
you are to roll a 1 and the more sides the less likely. For example,
with a 4 sided dice, there’s a one in 4 chance of rolling a 1 and with a
20 sided dice there’s a one in 20 chance. Luckily, Sonic Pi has the
handy one_in fn for describing exactly this. Let’s play:
live_loop :different_probabilities do
sample :drum_snare_hard if one_in(6)
sleep 0.125
endStart the live loop above and you’ll hear the familiar random
rhythm. However, don’t stop the code running. Instead, change the 6 to
a different value such as 2 or 20 and hit the Run button
again. Notice that lower numbers mean the snare drum sounds more
frequently and higher numbers mean the snare triggers fewer
times. You’re making music with probabilities!
Combining Probabilities
Things get really exciting when you combine multiple samples being triggered with different probabilities. For example:
live_loop :multi_beat do
sample :elec_hi_snare if one_in(6)
sample :drum_cymbal_closed if one_in(2)
sample :drum_cymbal_pedal if one_in(3)
sample :bd_haus if one_in(4)
sleep 0.125
endAgain, run the code above and then start changing the probabilities to
modify the rhythm. Also, try changing the samples to create an entirely
new feel. For example try changing :drum_cymbal_closed to
:bass_hit_c for extra bass!
Repeatable Rhythms
Next, we can use our old friend use_random_seed to reset the random
stream after 8 iterations to create a regular beat. Type the following
code to hear a much more regular and repeating rhythm. Once you hear the
beat, try changing the seed value from 1000 to another number. Notice
how different numbers generate different beats.
live_loop :multi_beat do
use_random_seed 1000
8.times do
sample :elec_hi_snare if one_in(6)
sample :drum_cymbal_closed if one_in(2)
sample :drum_cymbal_pedal if one_in(3)
sample :bd_haus if one_in(4)
sleep 0.125
end
endOne thing I tend to do with this kind of structure is to remember which seeds sound good and make a note of them. That way I can easily re-create my rhythms in future practice sessions or performances.
Bringing it all together
Finally, we can throw in some random bass to give it some nice melodic content. Notice that we can also use our newly discovered probabilistic sequencing method on synths just as well as samples. Don’t leave it at that though - tweak the numbers and make your own track with the power of probabilities!
live_loop :multi_beat do
use_random_seed 2000
8.times do
c = rrand(70, 130)
n = (scale :e1, :minor_pentatonic).take(3).choose
synth :tb303, note: n, release: 0.1, cutoff: c if rand < 0.9
sample :elec_hi_snare if one_in(6)
sample :drum_cymbal_closed if one_in(2)
sample :drum_cymbal_pedal if one_in(3)
sample :bd_haus, amp: 1.5 if one_in(4)
sleep 0.125
end
endA.14 - Amplitude Modulation
This month we’re going to take a deep dive into one of Sonic Pi’s most
powerful and flexible audio FX - the :slicer. By the end of this
article you will have learned how to manipulate the overall volume of
parts of our live coded sound in powerful new ways. This will allow you
to create new rhythmic and timbral structures and broaden your sonic
possibilities.
Slice that Amp
So, what does the :slicer FX actually do? One way to think about it
is that it’s just like having someone play around with the volume
control on your TV or home hi-fi. Let’s take a look but first, listen to
the deep growl of the following code which triggers the :prophet
synth:
synth :prophet, note: :e1, release: 8, cutoff: 70
synth :prophet, note: :e1 + 4, release: 8, cutoff: 80Now, let’s pipe it through the :slicer FX:
with_fx :slicer do
synth :prophet, note: :e1, release: 8, cutoff: 70
synth :prophet, note: :e1 + 4, release: 8, cutoff: 80
endHear how the slicer acts like it’s muting and unmuting the audio with a
regular beat. Also, notice how the :slicer affects all the audio
generated between the do/end blocks. You can control the speed at which
it turns the audio on and off with the phase: opt which is short for
phase duration. Its default value is 0.25 which means 4 times a second
at the default BPM of 60. Let’s make it faster:
with_fx :slicer, phase: 0.125 do
synth :prophet, note: :e1, release: 8, cutoff: 70
synth :prophet, note: :e1 + 4, release: 8, cutoff: 80
endNow, play with different phase: durations yourself. Try longer and
shorter values. See what happens when you choose a really short
value. Also, try different synths such as :beep or :dsaw and
different notes. Take a look at the following diagram to see how
different phase: values change the number of amplitude changes per
beat.
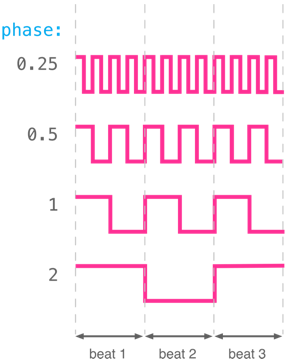
Phase duration is the length of time for one on/off cycle. Therefore
smaller values will make the FX switch on and off much faster than
larger values. Good values to start playing with are 0.125, 0.25,
0.5 and 1.
Control Waves
By default, the :slicer FX uses a square wave to manipulate the
amplitude through time. This is why we hear the amplitude on for a
period, then immediately off for a period, then back on again. It turns
out that the square wave is just one of 4 different control waves that
are supported by :slicer. The others are saw, triangle and
(co)sine. Take a look at the diagram below to see what these look
like. We can also hear what they sound like. For example, the following
code uses (co)sine as the control wave. Hear how the sound doesn’t turn
on and off abruptly but instead smoothly fades in and out:
with_fx :slicer, phase: 0.5, wave: 3 do
synth :dsaw, note: :e3, release: 8, cutoff: 120
synth :dsaw, note: :e2, release: 8, cutoff: 100
endHave a play with the different wave forms by changing the wave: opt to
0 for saw, 1 for square, 2 for triangle and 3 for sine. See how
different waves sound with different phase: opts too.
Each of these waves can be inverted with the invert_wave: opt which
flips it on the y axis. For example, in a single phase the saw wave
typically starts high, and slowly goes down before jumping back to the
top. With invert_wave: 1 it will start low and slowly go up before
jumping back down again. Additionally, the control wave can be started
at different points with the phase_offset: opt which should be a value
between 0 and 1. By playing around with phase:, wave:,
invert_wave: and phase_offset opts you can dramatically change how
the amplitude is modified through time.
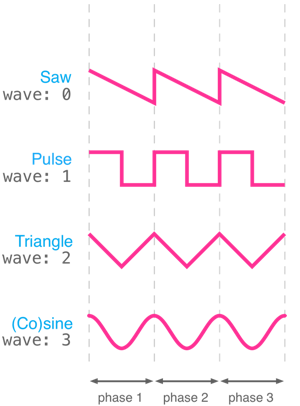
Setting your levels
By default, :slicer switches between amplitude values 1 (fully loud)
and 0 (silent). This can be changed with the amp_min: and amp_max:
opts. You can use this alongside the sine wave setting to create a
simple tremolo effect:
with_fx :slicer, amp_min: 0.25, amp_max: 0.75, wave: 3, phase: 0.25 do
synth :saw, release: 8
endThis is just like grabbing the volume knob on your hi-fi and moving it up and down just a little so the sound ‘wobbles’ in and out.
Probabilities
One of :slicer’s powerful features is its ability to use probability
to choose whether or not to turn the slicer on or off. Before the
:slicer FX starts a new phase it rolls a dice and based on the result
either uses the selected control wave or keeps the amplitude off. Let’s
take a listen:
with_fx :slicer, phase: 0.125, probability: 0.6 do
synth :tb303, note: :e1, cutoff_attack: 8, release: 8
synth :tb303, note: :e2, cutoff_attack: 4, release: 8
synth :tb303, note: :e3, cutoff_attack: 2, release: 8
endHear how we now have an interesting rhythm of pulses. Try changing the
probability: opt to a different value between 0 and 1. Values
closer to 0 will have more space between each sound due to the
likelihood of the sound being triggered being much lower.
Another thing to notice is that the probability system in the FX is just
like the randomisation system accessible via fns such as rand and
shuffle. They are both completely deterministic. This means that each
time you hit Run you’ll hear exactly the same rhythm of pulses for a
given probability. If you would like to change things around you can use
the seed: opt to select a different starting seed. This works exactly
the same as use_random_seed but only affects that particular FX.
Finally, you can change the ‘resting’ position of the control wave when
the probability test fails from 0 to any other position with the
prob_pos: opt:
with_fx :slicer, phase: 0.125, probability: 0.6, prob_pos: 1 do
synth :tb303, note: :e1, cutoff_attack: 8, release: 8
synth :tb303, note: :e2, cutoff_attack: 4, release: 8
synth :tb303, note: :e3, cutoff_attack: 2, release: 8
endSlicing Beats
One really fun thing to do is to use :slicer to chop a drum beat in
and out:
with_fx :slicer, phase: 0.125 do
sample :loop_mika
endThis allows us to take any sample and create new rhythmical possibilites
which is a lot of fun. However, one thing to be careful about is to make
sure that the tempo of the sample matches the current BPM in Sonic Pi
otherwise the slicing will sound totally off. For example, try swapping
:loop_mika with the loop_amen sample to hear how bad this can sound
when the tempos don’t align.
Changing tempo
As we have already seen, changing the default BPM with use_bpm will
make all the sleep times and synth envelope durations grow or shrink to
match the beat. The :slicer FX honours this too, as the phase: opt
is actually measured in beats not seconds. We can therefore fix the
issue with loop_amen above by changing the BPM to match the sample:
use_sample_bpm :loop_amen
with_fx :slicer, phase: 0.125 do
sample :loop_amen
endBringing it all together
Let’s apply all these ideas into a final example that only uses the
:slicer FX to create an interesting combination. Go ahead, start
changing it and make it into your own piece!
live_loop :dark_mist do
co = (line 70, 130, steps: 8).tick
with_fx :slicer, probability: 0.7, prob_pos: 1 do
synth :prophet, note: :e1, release: 8, cutoff: co
end
with_fx :slicer, phase: [0.125, 0.25].choose do
sample :guit_em9, rate: 0.5
end
sleep 8
end
live_loop :crashing_waves do
with_fx :slicer, wave: 0, phase: 0.25 do
sample :loop_mika, rate: 0.5
end
sleep 16
endA.15 - Five Live Coding Techniques
In this month’s Sonic Pi tutorial we’re going to take a look at how you can start treating Sonic Pi like a real instrument. We therefore need to start thinking of code in a completely different way. Live coders think of code in a similar way to how violinists think of their bow. In fact, just like a violinist can apply various bowing techniques to create different sounds (long slow motions vs short fast hits) we will explore five of the basic live coding techniques that Sonic Pi enables. By the end of this article you’ll be able to start practicing for your own live coded performances.
1. Memorise the Shortcuts
The first tip to live coding with Sonic Pi is to start using the
shortcuts. For example, instead of wasting valuable time reaching for
the mouse, moving it over to the Run button and clicking, you can simply
press alt and r at the same time which is much faster and keeps your
fingers at the keyboard ready for the next edit. You can find out the
shortcuts for the main buttons at the top by hovering the mouse
over them. See section 10.2 of the built-in tutorial for the full list of
shortcuts.
When performing, one fun thing to do is to add a bit of flair with your
arm motion when hitting shortcuts. For example, it’s often good to
communicate to the audience when you’re about to make a change - so
embellish your movement when hitting alt-r just like a guitarist would
do when hitting a big power chord.
2. Manually Layer your Sounds
Now you can trigger code instantly with the keyboard, you can instantly
apply this skill for our second technique which is to layer your sounds
manually. Instead of ‘composing’ using lots of calls to play, and
sample separated by calls to sleep we will have one call to play
which we will manually trigger using alt-r. Let’s try it. Type the
following code into a fresh buffer:
synth :tb303, note: :e2 - 0, release: 12, cutoff: 90
Now, hit Run and whilst the sound is playing, modify the code in order
to drop down four notes by changing it to the following:
synth :tb303, note: :e2 - 4, release: 12, cutoff: 90
Now, hit Run again, to hear both sounds playing at the same time. This
is because Sonic Pi’s Run button doesn’t wait for any previous code to
finish, but instead starts the code running at the same time. This means
you can easily layer lots of sounds manually with minor or major
modifications between each trigger. For example, try changing both the
note: and the cutoff: opts and then re-trigger.
You can also try this technique with long abstract samples. For example:
sample :ambi_lunar_land, rate: 1Try starting the sample off, and then progressively halving the rate:
opt between hitting Run from 1 to 0.5 to 0.25 to 0.125 and then
even try some negative values such as -0.5. Layer the sounds together
and see where you can take it. Finally, try adding some FX.
When performing, working with simple lines of code in this way means that an audience new to Sonic Pi has a good chance to follow what you’re doing and relate the code that they can read to the sounds they are hearing.
3. Master Live Loops
When working with more rhythmic music, it can often be hard to manually
trigger everything and keep good time. Instead, it is often better to
use a live_loop. This provides repetition for your code whilst also
giving the ability to edit the code for the next time round the
loop. They also will run at the same time as other live_loops which
means you can layer them together both with each other and manual code
triggers. Take a look at section 9.2 of the built-in tutorial for more
information about working with live loops.
When performing, remember to make use of live_loop’s sync: opt to
allow you to recover from accidental runtime mistakes which stop the
live loop running due to an error. If you already have the sync: opt
pointing to another valid live_loop, then you can quickly fix the
error and re-run the code to re-start things without missing a beat.
4. Use the Master Mixer
One of Sonic Pi’s best kept secrets is that it has a master mixer
through which all sound flows. This mixer has both a low pass filter and
a high pass filter built-in, so you can easily perform global
modifications to the sound. The master mixer’s functionality can be
accessed via the fn set_mixer_control!. For example, whilst some code
is running and making sound, enter this into a spare buffer and hit
Run:
set_mixer_control! lpf: 50
After you run this code, all existing and new sounds will have a low
pass filter applied to them and will therefore sound more muffled. Note
that this means that the new mixer values stick until they are changed
again. However, if you want, you can always reset the mixer back to its
default state with reset_mixer!. Some of the currently supported opts
are: pre_amp:, lpf: hpf:, and amp:. For the full list, see the
built-in docs for set_mixer_control!.
Use the mixer’s *_slide opts to slide one or many opts values over
time. For example, to slowly slide the mixer’s low pass filter down from
the current value to 30, use the following:
set_mixer_control! lpf_slide: 16, lpf: 30You can then slide quickly back to a high value with:
set_mixer_control! lpf_slide: 1, lpf: 130When performing, it’s often useful to keep a buffer free for working with the mixer like this.
5. Practice
The most important technique for live coding is practice. The most common attribute across professional musicians of all kinds is that they practice playing with their instruments - often for many hours a day. Practice is just as important for a live coder as a guitarist. Practice allows your fingers to memorise certain patterns and common edits so you can type and work with them more fluently. Practice also gives you opportunities to explore new sounds and code constructs.
When performing, you’ll find the more practice you do, the easier it will be for you to relax into the gig. Practice will also give you a wealth of experience to draw from. This can help you understand which kinds of modifications will be interesting and also work well with the current sounds.
Bringing it all together
This month, instead of giving you a final example that combines all the
things discussed, let’s part by setting down a challenge. See if you can
spend a week practicing one of these ideas every day. For example, one
day practice manual triggers, the next do some basic live_loop work
and the following day play around with the master mixer. Then
repeat. Don’t worry if things feel slow and clunky at first - just keep
practicing and before you know it you’ll be live coding for a real
audience.
A.16 - 8 Tips for Live Coding Practice
Last month we took a look at five important techniques for mastering live coding - in other words, we explored how we could use Sonic Pi to approach code in the same way we would approach a musical instrument. One of the important concepts that we discussed was practice. This month we’re going to take a deeper dive into understanding why live coding practice is important and how you might start.
Practice regularly
The most important piece of advice is to make sure you practice regularly. As a rule I typically practice for 1-2 hours a day, but 20 mins is just fine when you’re starting out. Little but often is what you’re aiming for - so if you can only manage 10 minutes, that’s a great start.
Practice tip #1 - start to develop a practice routine. Find a nice time in the day that works for you and try and practice at that time as many days of the week as you can. Before long you’ll be looking forward to your regular session.
Learn to Touch Type
If you watch a professional musician performing on stage you’ll likely notice a few things. Firstly, when they play they don’t stare at their instrument. Their fingers, arms and bodies know which keys to press, strings to pluck or drums to hit without them having to think about it too much. This is known as “muscle memory” and although it might sound like something only professionals can do - it’s just the same as when you first learned to walk or ride a bike - practicing through repetition. Live coders use muscle memory to free their minds from having to think about where to move their fingers so they can focus on the music. This is called touch-typing - typing without having to look at the keyboard.
Practice tip #2 - learn how to touch type. There are many apps, websites and even games which can help you achieve this. Find one you like the look of and stick at it until you can code without looking down.
Code whilst standing
The body of a musician is conditioned for playing their instrument. For example, a trumpet player needs to be able to blow hard, a guitar player needs to be able to grip the fretboard with strength and a drummer needs to be able to continually hit the drums for long periods of time. So, what’s physical about live coding? Just like DJs, live coders typically perform whilst standing up and some even dance whilst they code! If you practice live coding whilst sitting at a desk and then have to get up and stand at a gig, you’ll likely find the difference very difficult and frustrating.
Practice tip #3 - stand whilst you practice. The easiest way to do this is to use a standing height desk. However, if like me you don’t have one at home, there’s a couple of low-fi options. The approach I take is to use an ironing board which happens to work rather well. Another is to stack some boxes or large books on a normal desk and place your keyboard on top of that. Also, make sure you stretch before you start practicing and try and dance a little during the session. Remember, nobody is watching you, so have fun and you’ll feel much more natural on stage.
Practice setting up
Most instruments require some assembly and tuning before they can be played. Unless you’re a rockstar with a bus full of roadies, you’ll have to set up your own instrument before your gig. This is often a stressful time and it is easy for problems to occur. One way to help with this is to incorporate the setup process into your practice sessions.
Practice tip #4 - treat setting up as an important part of your practice. For example, have a box or bag that you can keep your Raspberry Pi and keyboard in etc. Before each practice session, take out all the parts, connect everything, and work through the boot process until you have Sonic Pi running and can make sounds. Once you’ve finished practicing, take the time to carefully pack everything away afterwards. This may take some time at first, but before long you’ll be able to setup and pack everything away incredibly quickly without having to think about it.
Experiment Musically
Once you’ve set up and are ready to start making music, you might find yourself struggling to know where to start. One problem many people face is that they might have a good idea of the kinds of sounds they want to make, but are frustrated that they can’t produce them. Some people don’t even know what kind of sounds they want to make! The first thing to do is not to worry - this is very common and happens to every musician - even if they’ve been practicing for a long time. It is much more important to be making sounds you don’t like than not making any sounds at all.
Practice tip #5 - spend time making sounds and music you don’t like. Try to make time to explore new sounds and ideas. Don’t worry that it might sound terrible if it’s not the style you’re looking for. When you’re experimenting like this you increase the chance of stumbling over a sound or combination of sounds which you love! Even if 99% of the sounds you make are bad, that 1% might be the riff or intro to your new track. Forget the things you don’t like and remember the parts you do. This is even easier when you’re making music with code - just hit save!
Hear the Code
Many musicians can look at a musical score and hear the music in their head without having to play it. This is a very useful skill and it’s well worth incorporating into your live coding practice sessions. The imporant point is to be able to have some understanding of what the code is going to sound like. You don’t need to be able to hear it exactly in your head, but instead it’s useful to know if the code is going to be fast, slow, loud, rhythmic, melodic, random, etc. The final goal is then to be able to reverse this process - to be able to hear music in your head and know what code to write to make it. It may take you a long time to master this, but once you do, you’ll be able to improvise on stage and express your ideas fluently.
Practice tip #6 - write some code into Sonic Pi but don’t hit the Run button. Instead, try to imagine what sound it is going to produce. Then, hit Run, listen, and think about what you got right and what you didn’t. Keep repeating this until it become a natural part of your coding process. When I practice I normally have a good idea of what the code will sound like. However, I still am occasionally surprised, and then I’ll stop and spend some time thinking about why I was wrong. Each time this happens, I learn new tricks which allow me to express myself in new ways.
Remove all distractions
A common problem when practicing is to become distracted with other things. Practicing is hard and requires real discipline regardless of the kind of music you’re making - from jazz to classical to EDM. If you’re struggling to get started or make progress, it’s often too easy to hop on social media, or look something up on the internet etc. If you’ve set yourself a target of 20 minutes of practice, it’s important to try and spend all that time being as productive as possible.
Practice tip #7 - before you start practicing remove as many distractions as possible. For example, disconnect from the internet, put your phone in another room and try to practice in a quiet place where you’re unlikely to be disturbed. Try to focus on coding music and you can return to your distractions when you’ve finished.
Keep a practice diary
When you are practicing, you’ll often find your mind is full of new exciting ideas - new musical directions, new sounds to try out, new functions to write, etc. These ideas are often so interesting that you might stop what you’re doing and start working on the idea. This is another form of distraction!
Practice tip #8 - keep a practice diary by your keyboard. When you get an exciting new idea, temporarily pause your practice session, quickly jot the idea down, then forget about it and carry on practicing. You can then spend some quality time thinking about and working on your ideas after you’ve finished practicing.
Bringing it all together
Try to establish a practice routine which incorporates as many of these ideas as possible. Try to keep the sessions as fun as possible but be aware that some practice sessions will be hard and feel a little like work. However, it will all be worth it once you’ve created your first piece or given your first performance. Remember, practice is the key to success!
A.17 - Sample Stretching
When people discover Sonic Pi, one of the first things they learn is how
simple it is to play pre-recorded sounds using the sample
function. For example, you can play an industrial drum loop, hear the
sound of a choir or even listen to a vinyl scratch all via a single line
of code. However, many people don’t realise that you can actually vary
the speed that the sample is played back at for some powerful effects and a
whole new level of control over your recorded sounds. So, fire up a copy of
Sonic Pi and let’s get started stretching some samples!
Slowing Samples Down
To modify the playback rate of a sample we need to use the rate: opt:
sample :guit_em9, rate: 1If we specify a rate: of 1 then the sample is played back at the
normal rate. If we want to play it back at half speed we simply
use a rate: of 0.5:
sample :guit_em9, rate: 0.5Notice that this has two effects on the audio. Firstly the sample sounds
lower in pitch and secondly it takes twice as long to play back (see the
sidebar for an explanation of why this is the case). We can even choose
lower and lower rates moving towards 0, so a rate: of 0.25 is a
quarter speed, 0.1 is a tenth of the speed, etc. Try playing with some
low rates and see if you can turn the sound into a low rumble.
Speeding Samples Up
In addition to making the sound longer and lower using a small rate, we
can use higher rates to make the sound shorter and higher. Let’s play
with a drum loop this time. First, take a listen to how it sounds at the
default rate of 1:
sample :loop_amen, rate: 1Now, let’s speed it up a little:
sample :loop_amen, rate: 1.5Ha! We just moved musical genres from old-skool techno to jungle. Notice
how the pitch of each drum hit is higher as well as how the whole rhythm
speeds up. Now, try even higher rates and see how high and short you
can make the drum loop. For example, if you use a rate of 100, the
drum loop turns into a click!
Reverse Gear
Now, I’m sure many of you are thinking the same thing right now… “what
if you use a negative number for the rate?”. Great question! Let’s think
about this for a moment. If our rate: opt signifies the speed with
which the sample is played back, 1 being normal speed, 2 being
double speed, 0.5 being half speed, -1 must mean backwards! Let’s
try it on a snare. First, play it back at the normal rate:
sample :elec_filt_snare, rate: 1Now, play it backwards:
sample :elec_filt_snare, rate: -1Of course, you can play it backwards twice as fast with a rate of -2
or backwards at half speed with a rate of -0.5. Now, play around with
different negative rates and have fun. It’s particularly amusing with
the :misc_burp sample!
Sample, Rate and Pitch [Sidebar]
One of the effects of rate modification on samples is that faster rates result in the sample sounding higher in pitch and slower rates result in the sample sounding lower in pitch. Another place you may have heard this effect in every day life is when you’re cycling or driving past a beeping pedestrian crossing - as you’re heading towards the sound source the pitch is higher than when you’re moving away from the sound - the so-called Doppler effect. Why is this?
Let’s consider a simple beep which is represented by a sine wave. If we use an oscilloscope to plot a beep, we’ll see something like Figure A. If we plot a beep an octave higher, we’ll see Figure B and an octave lower will look like Figure C. Notice that the waves of higher notes are more compact and the waves of lower notes are more spread out.
A sample of a beep is nothing more than a lot of numbers (x, y, coordinates) which when plotted onto a graph will re-draw the original curves. See figure D where each circle represents a coordinate. To turn the coordinates back into audio, the computer works through each x value and sends the corresponding y value to the speakers. The trick here is that the rate at which the computer works through the x numbers does not have to be the same as the rate with which they were recorded. In other words, the space (representing an amount of time) between each circle can be stretched or compressed. So, if the computer walks through the x values faster than the original rate, it will have the effect of squashing the circles closer together which will result in a higher sounding beep. It will also make the beep shorter as we will work through all the circles faster. This is shown in Figure E.
Finally, one last thing to know is that a mathematician called Fourier proved that any sound is actually lots and lots of sine waves all combined together. Therefore, when we compress and stretch any recorded sound we’re actually stretching and compressing many sine waves all at the same time in exactly this manner.
Pitch Bending
As we’ve seen, using a faster rate will make the sound higher in pitch and a slower rate will make the sound lower in pitch. A very simple and useful trick is to know that doubling the rate actually results in the pitch being an octave higher and inversely halving the rate results in the pitch being an octave lower. This means that for melodic samples, playing it alongside itself at double/half rates actually sounds rather nice:
sample :bass_trance_c, rate: 1
sample :bass_trance_c, rate: 2
sample :bass_trance_c, rate: 0.5However, what if we just want to alter the rate such that the pitch goes
up one semitone (one note up on a piano)? Sonic Pi makes this very easy
via the rpitch: opt:
sample :bass_trance_c
sample :bass_trance_c, rpitch: 3
sample :bass_trance_c, rpitch: 7If you take a look at the log on the right, you’ll notice that an
rpitch: of 3 actually corresponds to a rate of 1.1892 and a
rpitch: of 7 corresponds to a rate of 1.4983. Finally, we can even
combine rate: and rpitch: opts:
sample :ambi_choir, rate: 0.25, rpitch: 3
sleep 3
sample :ambi_choir, rate: 0.25, rpitch: 5
sleep 2
sample :ambi_choir, rate: 0.25, rpitch: 6
sleep 1
sample :ambi_choir, rate: 0.25, rpitch: 1Bringing it all together
Let’s take a look at a simple piece which combines these ideas. Copy it into an empty Sonic Pi buffer, hit play, listen to it for a while and then use it as a starting point for your own piece. See how much fun it is to manipulate the playback rate of samples. As an added exercise try recording your own sounds and play around with the rate to see what crazy sounds you can make.
live_loop :beats do
sample :guit_em9, rate: [0.25, 0.5, -1].choose, amp: 2
sample :loop_garzul, rate: [0.5, 1].choose
sleep 8
end
live_loop :melody do
oct = [-1, 1, 2].choose * 12
with_fx :reverb, amp: 2 do
16.times do
n = (scale 0, :minor_pentatonic).choose
sample :bass_voxy_hit_c, rpitch: n + 4 + oct
sleep 0.125
end
end
endA.18 - Additive Synthesis
This is the first of a short series of articles on how to use Sonic Pi for sound design. We’ll be take a quick tour of a number of different techniques available for you to craft your own unique sound. The first technique we’ll look at is called additive synthesis. This may sound complicated - but if we expand each word slightly the meaning pops right out. Firstly, additive means a combination of things and secondly synthesis means to create sound. Additive synthesis therefore means nothing more complicated than combining existing sounds to create new ones. This synthesis technique dates back a very long time - for example, pipe organs in the middle ages had lots of slightly different sounding pipes which you could enable or disable with stops. Pulling out the stop for a given pipe ‘added it to the mix’ making the sound richer and more complex. Now, let’s see how we can pull out all the stops with Sonic Pi.
Simple Combinations
Let’s start with the most basic sound there is - the humble pure-toned sine wave:
synth :sine, note: :d3Now, let’s see how this sounds combined with a square wave:
synth :sine, note: :d3
synth :square, note: :d3Notice how the two sounds combine to form a new, richer sound. Of course, we don’t have to stop there, we can add as many sounds as we need. However, we need to be careful with how many sounds we add together. Just like when we mix paints to create new colours, adding too many colours will result in a messy brown, similarly - adding too many sounds together will result in a muddy sound.
Blending
Let’s add something to make it sound a little brighter. We could
use a triangle wave at an octave higher (for that high bright sound) yet
only play it at amp 0.4 so it adds something extra to the sound rather
than taking it over:
synth :sine, note: :d3
synth :square, note: :d3
synth :tri, note: :d4, amp: 0.4Now, try creating your own sounds by combining 2 or more synths at different octaves and amplitudes. Also, note that you can play around with each synth’s opts to modify each source sound before it is mixed in for even more combinations of sounds.
Detuning
So far, when combining our different synths we’ve used either the same pitch or switched octave. How might it sound if we didn’t stick to octaves but instead chose a slightly higher or lower note? Let’s try it:
detune = 0.7
synth :square, note: :e3
synth :square, note: :e3 + detuneIf we detune our square waves by 0.7 notes we hear something that
perhaps doesn’t sound in tune or correct - a ‘bad’ note. However, as we
move closer to 0 it will sound less and less out of tune as the pitches
of the two waves get closer and more similar. Try it for yourself!
Change the detune: opt value from 0.7 to 0.5 and listen to the new
sound. Try 0.2, 0.1, 0.05, 0. Each time you change the value,
take a listen and see if you can hear how the sound is changing. Notice
that low detune values such as 0.1 produce a really nice ‘thick’
sound, with both slightly different pitches interacting with each other
in interesting, often surprising, ways.
Some of the built-in synths already include a detune option that do
exactly this in one synth. Try playing with the detune: opt of
:dsaw, :dpulse and :dtri.
Amplitude shaping
Another way we can finely craft our sound is to use a different envelope and options for each synth trigger. For example this will allow you to make some aspects of the sound percussive and other aspects ring out for a period of time.
detune = 0.1
synth :square, note: :e1, release: 2
synth :square, note: :e1 + detune, amp: 2, release: 2
synth :gnoise, release: 2, amp: 1, cutoff: 60
synth :gnoise, release: 0.5, amp: 1, cutoff: 100
synth :noise, release: 0.2, amp: 1, cutoff: 90In the example above I have mixed in a noisy percussive element to the
sound along with some more persistent background rumbling. This was
achieved firstly by using two noise synths with middling cutoff values
(90 and 100) using short release times along with a noise with a
longer release time but with a low cutoff value (which makes the noise
less crisp and more rumbly.)
Bringing it all together
Let’s combine all these techniques to see if we can use additive
synthesis to re-create a basic bell sound. I’ve broken this example into
four sections. Firstly we have the ‘hit’ section which is the initial
onset part of the bell sound - so uses a short envelope (e.g. a
release: of around 0.1). Next we have the long ringing section in
which I’m using the pure sound of the sine wave. Notice that I’m often
increasing the note by roughly 12 and 24 which are the number of
notes in one and two octaves. I have also thrown in a couple of low sine
waves to give the sound some bass and depth. Finally, I used define to
wrap my code in a function which I can then use to play a melody. Try
playing your own melody and also messing around with the contents of the
:bell function until you create your own crazy sound to play with!
define :bell do |n|
# Triangle waves for the 'hit'
synth :tri, note: n - 12, release: 0.1
synth :tri, note: n + 0.1, release: 0.1
synth :tri, note: n - 0.1, release: 0.1
synth :tri, note: n, release: 0.2
# Sine waves for the 'ringing'
synth :sine, note: n + 24, release: 2
synth :sine, note: n + 24.1, release: 2
synth :sine, note: n + 24.2, release: 0.5
synth :sine, note: n + 11.8, release: 2
synth :sine, note: n, release: 2
# Low sine waves for the bass
synth :sine, note: n - 11.8, release: 2
synth :sine, note: n - 12, release: 2
end
# Play a melody with our new bell!
bell :e3
sleep 1
bell :c2
sleep 1
bell :d3
sleep 1
bell :g2A.19 - Subtractive Synthesis
This is the second in a series of articles on how to use Sonic Pi for sound design. Last month we looked at additive synthesis which we discovered was the simple act of playing multiple sounds at the same time to make a new combined sound. For example we could combine different sounding synths or even the same synth at different pitches to build a new complex sound from simple ingredients. This month we’ll look at a new technique commonly called subtractive synthesis which is simply the act of taking an existing complex sound and removing parts of it to create something new. This is a technique which is commonly associated with the sound of analog synthesisers of the 1960s and 1970s but also with the recent renaissance of modular analog synths through popular standards such as Eurorack.
Despite this sounding like a particularly complicated and advanced technique, Sonic Pi makes it surprisingly simple and easy - so let’s dive right in.
Complex Source Signal
For a sound to work well with subtractive synthesis, it typically needs
to be fairly rich and interesting. This doesn’t mean we need something
hugely complex - in fact, just a standard :square or :saw wave will
do:
synth :saw, note: :e2, release: 4Notice that this sound is already pretty interesting and contains many
different frequencies above :e2 (the second E on a piano) which add to
create the timbre. If that didn’t make much sense to you, try comparing
it with the :beep:
synth :beep, note: :e2, release: 4As the :beep synth is just a sine wave, you’ll hear a much purer tone
and only at :e2 and none of the high crispy/buzzy sounds which you
heard in the :saw. It’s this buzziness and variation from a pure sine
wave that we can play with when we use subtractive synthesis.
Filters
Once we have our raw source signal, the next step is to pass it through
a filter of some kind which will modify the sound by removing or
reducing parts of it. One of the most common filters used for
subtractive synthesis is something called a low pass filter. This will
allow all the low parts of the sound through but will reduce or remove
the higher parts. Sonic Pi has a powerful yet simple to use FX system
that includes a low pass filter, called :lpf. Let’s play with it:
with_fx :lpf, cutoff: 100 do
synth :saw, note: :e2, release: 4
endIf you listen carefully you’ll hear how some of that buzziness and
crispiness has been removed. In fact, all the frequencies in the sound
above note 100 have been reduced or removed and only the ones below are
still present in the sound. Try changing that cutoff: point to
lower notes, say 70 and then 50 and compare the sounds.
Of course, the :lpf isn’t the only filter you can use to manipulate
the source signal. Another important FX is the high pass filter referred
to as :hpf in Sonic Pi. This does the opposite to :lpf in that it
lets the high parts of the sound through and cuts off the low parts.
with_fx :hpf, cutoff: 90 do
synth :saw, note: :e2, release: 4
endNotice how this sounds much more buzzy and raspy now that all the low frequency sounds have been removed. Play around with the cutoff value - notice how lower values let more of the original bass parts of the source signal through and higher values sound increasingly tinny and quiet.
[Low Pass Filter] - breakout box
The low pass filter is such an important part of every subtractive
synthesis toolkit that it’s worth taking a deeper look at how it
works. This diagram shows the same sound wave (the :prophet synth)
with varying amounts of filtering. At the top, section A shows the audio
wave with no filtering. Notice how the wave form is very pointy and
contains lots of sharp edges. It is these hard, sharp angles that
produce the high crispy/buzzy parts of the sound. Section B shows the low
pass filter in action - notice how it is less pointy and more rounded
than the wave form above. This means that the sound will have fewer high
frequencies giving it a more mellow rounded feel. Section C shows the
low pass filter with a fairly low cutoff value - this means that even
more of the high frequencies have been removed from the signal resulting
in an even softer, rounder wave form. Finally, notice how the size of
the wave form, which represents the amplitude, decreases as we move from
A to C. Subtractive synthesis works by removing parts of the signal
which means that the overall amplitude is reduced as the amount of
filtering that is taking place increases.
Filter Modulation
So far we’ve just produced fairly static sounds. In other words, the sound doesn’t change in any way for the entirety of its duration. Often you might want some movement in the sound to give the timbre some life. One way to achieve this is via filter modulation - changing the filter’s options through time. Luckily Sonic Pi gives you powerful tools to manipulate an FX’s opts through time. For example, you can set a slide time to each modulatable opt to specify how long it should take for the current value to linearly slide to the target value:
with_fx :lpf, cutoff: 50 do |fx|
control fx, cutoff_slide: 3, cutoff: 130
synth :prophet, note: :e2, sustain: 3.5
endLet’s take a quick look at what’s going on here. Firstly we start an
:lpf FX block as normal with an initial cutoff: of a very low
20. However, the first line also finishes with the strange |fx| at
the end. This is an optional part of the with_fx syntax which allows
you to directly name and control the running FX synth. Line 2 does
exactly this and controls the FX to set the cutoff_slide: opt to 4 and
the new target cutoff: to be 130. The FX will now start sliding the
cutoff: opt’s value from 50 to 130 over a period of 3
beats. Finally we also trigger a source signal synth so we can hear the
effect of the modulated low pass filter.
Bringing it all together
This is just a very basic taster of what’s possible when you use filters to modify and change a source sound. Try playing with Sonic Pi’s many built-in FX to see what crazy sounds you can design. If your sound feels too static, remember you can start modulating the options to create some movement.
Let’s finish by designing a function which will play a new sound created
with subtractive synthesis. See if you can figure out what’s going on
here - and for the advanced Sonic Pi readers out there - see if you can
work out why I wrapped everything inside a call to at (please send
answers to @samaaron on Twitter).
define :subt_synth do |note, sus|
at do
with_fx :lpf, cutoff: 40, amp: 2 do |fx|
control fx, cutoff_slide: 6, cutoff: 100
synth :prophet, note: note, sustain: sus
end
with_fx :hpf, cutoff_slide: 0.01 do |fx|
synth :dsaw, note: note + 12, sustain: sus
(sus * 8).times do
control fx, cutoff: rrand(70, 110)
sleep 0.125
end
end
end
end
subt_synth :e1, 8
sleep 8
subt_synth :e1 - 4, 8Creative coding in the classroom with Sonic Pi
(This article was published in issue 9 of the Hello World Magazine)
Code is one of the most creative media that humans have created. The initially obscure symbols of parentheses and lambdas are not just deeply rooted in science and mathematics, they are the closest we have managed to get to casting the same kind of magical spells as Gandalf and Harry Potter. I believe that this provides a powerful means of engagement in our learning spaces. Through the magic of code we are able to conjure up individually meaningful stories and learning experiences.
We are surrounded by magical experiences. From the sleight of hand of a stage magician making the ball disappear into thin air, to the wonder of seeing your favourite band perform on a big stage. It is these “wow” moments that inspire us to pick up a magic book and learn the French Drop or to start jamming power chords on an old guitar. How might we create similarly deep and lasting senses of wonder that will motivate people to practice and learn the fundamentals of programming?
Musical Engines and Notation
The histories of music and computers have been intricately woven together since the inception of computing machines, or “engines” as Charles Babbage’s powerful analytical engine was called. Back in 1842 the Mathematician Ada Lovelace, who worked very closely with Babbage, saw the creative potential of these engines. Whilst these first engines had originally been designed to accurately solve hard maths problems, Ada dreamt about making music with them:
”..the engine might compose elaborate and scientific pieces of music of any degree of complexity or extent.” Ada Lovelace, 1842.
Of course, today in 2019 much of our music, regardless of genre, has either been composed, produced or mastered with a digital computer. Ada’s dream came true. It is even possible to trace the history back even further. If you see coding as the art of writing sequences of special symbols that instruct a computer to do specific things, then musical composition is a very similar practice. In Western music, the symbols are black dots positioned on a stave of lines that tell the musician which notes to play and when. Intriguingly, if we trace the roots of Western music notation back to the Italian Benedictine monk, Guido d’Arezzo, we find that the dots and lines system that modern orchestras use is just one of a number of notation systems he worked on. Some of the others were much closer to what we might now see as code.
In education, magical meaningful experiences with computers and programming languages have been explored since the late ’60s. Computer education pioneers Seymour Papert, Marvin Minsky and Cynthia Solomon explored simple Lisp-based languages that moved pens over large pieces of paper. With just a few simple commands it was possible to program the computer to draw any picture. They even experimented by extending their Logo language from drawing to music. Papert wrote about learning through experiencing the reconstruction of knowledge rather than its transmission. Getting people to play with things directly was an important part of his group’s work.
Sonic Pi Performances
 Jylda and Sam Aaron perform at the Thinking Digital Conference in the
Sage Gateshead. Photo credit: TyneSight Photos.
Jylda and Sam Aaron perform at the Thinking Digital Conference in the
Sage Gateshead. Photo credit: TyneSight Photos.
Sonic Pi has been used to perform in a wide range of venues such as school halls, nightclubs, outdoor stages at musical festivals, college chapels and prestigious music venues. For example the amazing Convo project which brought 1000 children together in the Royal Albert Hall to perform an ambitious new composition by composer Charlotte Harding. The piece was written for traditional instruments, choirs, percussion and Sonic Pi code. The pop-artist Jylda also performed with Sonic Pi in the Sage Gateshead for the Thinking Digital Conference, where she created a unique live-coded improvised remix of her song Reeled.
 Sonic Pi used as one of the instruments as part of Convo at the Royal
Albert Hall. Photo credit: Pete Jones.
Sonic Pi used as one of the instruments as part of Convo at the Royal
Albert Hall. Photo credit: Pete Jones.
Live coding in the classroom
Sonic Pi is a code-based music creation and performance tool that builds on all of these ideas. Unlike the majority of computing education software, it is both simple enough to use for education and also powerful enough for professionals. It has been used to perform in international music festivals, used to compose in a range of styles from classical, EDM and heavy metal, and was even reviewed in the Rolling Stone magazine. It has a diverse community of over 1.5 million live coders with a variety of backgrounds all learning and sharing their ideas and thoughts through the medium of code. It is free to download for Mac, PC and Raspberry Pi and includes a friendly tutorial that assumes you know nothing about either code or music.
Sonic Pi was initially conceived as a response to the UK’s newly released Computing curriculum in 2014. The goal was to find a motivating and fun way to teach the fundamentals of programming. It turns out that there is a lot in common and it’s huge fun to explain sequencing as melody, iteration as rhythm, conditionals as musical variety. I developed the initial designs and first iterations of the platform with Carrie Anne Philbin, who brought a teacher’s perspective to the project. Since then, Sonic Pi has undergone iterative improvements thanks to the feedback gained from observing learners and collaborating directly with educators in the classroom. A core design philosophy was to never add a feature that couldn’t be easily taught to a 10 year old child. This meant that most ideas had to be heavily refined and reworked until they were simple enough. Making things simple whilst keeping them powerful continues to be the hardest part of the project.
In order to provide the magical motivation, Sonic Pi’s design was never limited to a pure focus on education. Ideally there would be famous musicians and performers using Sonic Pi as a standard instrument alongside guitars, drums, vocals, synths, violins, etc. These performers would then act as motivational role models demonstrating the creative potential of code. For this to be possible sufficient focus and effort therefore had to be placed on making it a powerful instrument whilst still keeping it simple enough for 10 year olds to pick up. In addition to educators, I also worked directly with a variety of different artists in classrooms, art galleries, studios and venues in the early stages of Sonic Pi’s development. This provided essential feedback which enabled Sonic Pi to grow and ultimately flourish as a tool for creative expression.
There were a number of exciting and unexpected side effects of this dual focus on education and professional musicians. Many of the features are beneficial to both groups. For example, a lot of effort has been put into making error messages more friendly and useful (rather than being a huge complicated mess of jargon). This turns out to be very useful when you write a bug while performing in front of thousands of people. Additionally, functionality such as playing studio quality audio samples, adding audio effects, providing access to live audio from the microphone all turn out to make the learning experience more fun, rewarding and ultimately meaningful.
The Sonic Pi community continues to grow and share amazing code compositions, lesson plans, musical algorithms, and much more. Much of this happens on our friendly forum in_thread (in-thread.sonic-pi.net) which is home to a very diverse group of people that includes educators, musicians, programmers, artists and makers. It is a real joy to see people learn to use code to express themselves in new ways and for that in turn to inspire others to do the same.
Some fun capabilities
From a Computer Science perspective, Sonic Pi provides you with the building blocks to teach you the basics as found in the UK’s curriculum such as sequencing, iteration, conditionals, functions, data structures, algorithms, etc. However, it also builds on a number of important and relevant concepts which have become adopted in mainstream industry such as concurrency, events, pattern matching, distributed computing and determinism - all whilst keeping things simple enough to explain to a 10 year old child.
Getting started is as simple as:
play 70A melody can be constructed with one more command, sleep:
play 70
sleep 1
play 72
sleep 0.5
play 75In this example, we play the note 70 (roughly the 70th note on a piano), wait for 1 second, play note 72, wait for half a second and then play note 75. What’s interesting here is that with just two commands we have access to pretty much all of Western notation (which notes to play and when) and learners can code any melody they’ve ever heard. This leads to huge variety in expressive outcomes whilst focussing on the same computing concept: sequencing in this case.
Taking ideas from the professional music world, we can also play back any recorded sound. Sonic Pi can play any audio file on your computer but also has a number of sounds built-in to make things easy to get started:
sample :loop_amenThis code will play back the drum break which was a pillarstone to early hip-hop, Drum and Bass and Jungle. For example, a number of early hip-hop artists played this drum break back at half speed to give it a more laid-back feeling:
sample :loop_amen, rate: 0.5In the 90s a number of music scenes burst out of new technology which enabled artists to take drum breaks like this apart and reassemble in a different order. For example:
live_loop :jungle do
sample :loop_amen, onset: pick
sleep 0.125
endIn this example we introduce a basic loop called :jungle which picks a random drum hit from our audio sample, waits for an eighth of a second and then picks another drum hit. This results in an endless stream of random drum beats to dance to whilst you experience what a loop is.
B - Essential Knowledge
This section will cover some very useful - in fact essential - knowledge for getting the most out of your Sonic Pi experience.
We’ll cover how to take advantage of the many keyboard shortcuts available to you, how to share your work and some tips on performing with Sonic Pi.
B.1 - Using Shortcuts
Sonic Pi is as much an instrument as a coding environment. Shortcuts can therefore make playing Sonic Pi much more efficient and natural - especially when you’re playing live in front of an audience.
Much of Sonic Pi can be controlled through the keyboard. As you gain more familiarity working and performing with Sonic Pi, you’ll likely start using the shortcuts more and more. I personally touch-type (I recommend you consider learning too) and find myself frustrated whenever I need to reach for the mouse as it slows me down. I therefore use all of these shortcuts on a very regular basis!
Therefore, if you learn the shortcuts, you’ll learn to use your keyboard effectively and you’ll be live coding like a pro in no time.
However, don’t try and learn them all at once, just try and remember the ones you use most and then keep adding more to your practice.
Consistency across Platforms
Imagine you’re learning the clarinet. You’d expect all clarinets of all makes to have similar controls and fingerings. If they didn’t, you’d have a tough time switching between different clarinets and you’d be stuck to using just one make.
Unfortunately the three major operating systems (Linux, Mac OS X and Windows) come with their own standard defaults for actions such as cut and paste etc. Sonic Pi will try and honour these standards. However priority is placed on consistency across platforms within Sonic Pi rather than attempting to conform to a given platform’s standards. This means that when you learn the shortcuts whilst playing with Sonic Pi on your Raspberry Pi, you can move to the Mac or PC and feel right at home.
Control and Meta
Part of the notion of consistency is the naming of shortcuts. In Sonic Pi we use the names Control and Meta to refer to the two main combination keys. On all platforms Control is the same. However, on Linux and Windows, Meta is actually the Alt key while on Mac Meta is the Command key. For consistency we’ll use the term Meta - just remember to map that to the appropriate key on your operating system.
Abbreviations
To help keep things simple and readable, we’ll use the abbreviations C-
for Control plus another key and M- for Meta plus another key. For
example, if a shortcut requires you to hold down both Meta and r
we’ll write that as M-r. The - just means “at the same time as.”
The following are some of the shortcuts I find most useful.
Stopping and starting
Instead of always reaching for the mouse to run your code, you can
simply press M-r. Similarly, to stop running code you can press M-s.
Navigation
I’m really lost without the navigation shortcuts. I therefore highly recommend you spend the time to learn them. These shortcuts also work extremely well when you’ve learned to touch type as they use the standard letters rather than requiring you to move your hand to the mouse or the arrow keys on your keyboard.
You can move to the beginning of the line with C-a, the end of the
line with C-e, up a line with C-p, down a line with C-n, forward a
character with C-f, and back a character with C-b. You can even
delete all the characters from the cursor to the end of the line with
C-k.
Tidy Code
To auto-align your code simply press M-m.
Help System
To toggle the help system you can press M-i. However, a much more
useful shortcut to know is C-i which will look up the word underneath
the cursor and display the docs if it finds anything. Instant help!
For a full list take a look at section 10.2 Shortcut Cheatsheet.
B.2 - Shortcut Cheatsheet
The following is a summary of the main shortcuts available within Sonic Pi. Please see Section 10.1 for motivation and background.
Conventions
In this list, we use the following conventions (where Meta is one of Alt on Windows/Linux or Cmd on Mac):
C-ameans hold the Control key then press the a key whilst holding them both at the same time, then releasing.M-rmeans hold the Meta key and then press the r key whilst holding them both at the same time, then releasing.S-M-zmeans hold the Shift key, then the Meta key, then finally the z key all at the same time, then releasing.C-M-fmeans hold the Control key, then press Meta key, finally the f key all at the same time, then releasing.
Main Application Manipulation
M-r- Run codeM-s- Stop codeM-i- Toggle Help SystemM-p- Toggle PreferencesM-{- Switch buffer to the leftM-}- Switch buffer to the rightM-+- Increase text size of current bufferM--- Decrease text size of current buffer
Selection/Copy/Paste
M-a- Select allM-c- Copy selection to paste bufferM-]- Copy selection to paste bufferM-x- Cut selection to paste bufferC-]- Cut selection to paste bufferC-k- Cut to the end of the lineM-v- Paste from paste buffer to editorC-y- Paste from paste buffer to editorC-SPACE- Set mark. Navigation will now manipulate highlighted region. UseC-gto escape.
Text Manipulation
M-m- Align all textTab- Align current line or selection (or select autocompletion)C-l- Centre editorM-/- Comment/Uncomment current line or selectionC-t- Transpose/swap charactersM-u- Convert next word (or selection) to upper case.M-l- Convert next word (or selection) to lower case.
Navigation
C-a- Move to beginning of lineC-e- Move to end of lineC-p- Move to previous lineC-n- Move to next lineC-f- Move forward one characterC-b- Move backward one characterM-f- Move forward one wordM-b- Move backward one wordC-M-n- Move line or selection downC-M-p- Move line or selection upS-M-u- Move up 10 linesS-M-d- Move down 10 linesM-<- Move to beginning of bufferM->- Move to end of buffer
Deletion
C-h- Delete previous characterC-d- Delete next character
Advanced Editor Features
C-i- Show docs for word under cursorM-z- UndoS-M-z- RedoC-g- EscapeS-M-f- Toggle fullscreen modeS-M-b- Toggle visibility of buttonsS-M-l- Toggle visibility of logS-M-m- Toggle between light/dark modesS-M-s- Save contents of buffer to a fileS-M-o- Load contents of buffer from a file
B.3 - Sharing
Sonic Pi is all about sharing and learning with each other.
Once you’ve learned how to code music, sharing your compositions is as simple as sending an email containing your code. Please do share your code with others so they can learn from your work and even use parts in a new mash-up.
If you’re unsure of the best way to share your work with others I recommend putting your code on GitHub and your music on SoundCloud. That way you’ll be able to easily reach a large audience.
Code -> GitHub
GitHub is a site for sharing and working with code. It’s used by professional developers as well as artists for sharing and collaborating with code. The simplest way to share a new piece of code (or even an unfinished piece) is to create a Gist. A Gist is a simple way of uploading your code in a simple way that others can see, copy and share.
Audio -> SoundCloud
Another important way of sharing your work is to record the audio and upload it to SoundCloud. Once you’ve uploaded your piece, other users can comment and discuss your work. I also recommend placing a link to a Gist of your code in the track description.
To record your work, hit the Rec button in the toolbar, and
recording starts immediately. Hit Run to start your code if
it isn’t already in progress. When you’re done recording, press the
flashing Rec button again, and you’ll be prompted to enter a
filename. The recording will be saved as a WAV file, which can be
edited and converted to MP3 by any number of free programs (try
Audacity for instance).
Hope
I encourage you to share your work and really hope that we’ll all teach each other new tricks and moves with Sonic Pi. I’m really excited by what you’ll have to show me.
B.4 - Performing
One of the most exciting aspects of Sonic Pi is that it enables you to use code as a musical instrument. This means that writing code live can now be seen as a new way of performing music.
We call this Live Coding.
Show Your Screen
When you live code I recommend you show your screen to your audience. Otherwise it’s like playing a guitar but hiding your fingers and the strings. When I practice at home I use a Raspberry Pi and a little mini projector on my living room wall. You could use your TV or one of your school/work projectors to give a show. Try it, it’s a lot of fun.
Form a Band
Don’t just play on your own - form a live coding band! It’s a lot of fun
jamming with others. One person could do beats, another ambient
background, etc. Use the live_audio functionality to combine code with
traditional instruments such as a guitar or a microphone.
See what interesting combinations of sounds you can create with code.
TOPLAP
Live coding isn’t completely new - a small number of people have been doing it for a few years now, typically using bespoke systems they’ve built for themselves. A great place to go and find out more about other live coders and systems is TOPLAP.
Algorave
Another great resource for exploring the live coding world is Algorave. Here you can find all about a specific strand of live coding for making music in nightclubs.
C - Minecraft Pi
Sonic Pi now supports a simple API for interacting with Minecraft Pi - the special edition of Minecraft which is installed by default on the Raspberry Pi’s Raspbian Linux-based operating system.
No need to import libraries
The Minecraft Pi integration has been designed to be insanely easy to
use. All you need to do is to launch Minecraft Pi and create a
world. You’re then free to use the mc_* fns just like you might use
play and synth. There’s no need to import anything or install any
libraries - it’s all ready to go and works out of the box.
Automatic Connection
The Minecraft Pi API takes care of managing your connection to the
Minecraft Pi application. This means you don’t need to worry about a
thing. If you try and use the Minecraft Pi API when Minecraft Pi isn’t
open, Sonic Pi will politely tell you. Similarly, if you close Minecraft
Pi whilst you’re still running a live_loop that uses the API, the live
loop will stop and politely tell you that it can’t connect. To
reconnect, just launch Minecraft Pi again and Sonic Pi will
automatically detect and re-create the connection for you.
Designed to be Live Coded
The Minecraft Pi API has been designed to work seamlessly within
live_loops. This means it’s possible to synchronise modifications in
your Minecraft Pi worlds with modifications in your Sonic Pi
sounds. Instant Minecraft-based music videos! Note however that
Minecraft Pi is alpha software and is known to be slightly buggy. If you
encounter any problems simply restart Minecraft Pi and carry on as
before. Sonic Pi’s automatic connection functionality will take care of
things for you.
Requires a Raspberry Pi 2.0
It is highly recommended that you use a Raspberry Pi 2 if you wish to run both Sonic Pi and Minecraft at the same time - especially if you want to use Sonic Pi’s sound capabilities.
API Support
At this stage, Sonic Pi supports basic block and player manipulations which are detailed in Section 11.1. Support for event callbacks triggered by player interactions in the world is planned for a future release.
11.1 - Basic Minecraft Pi API
Sonic Pi currently supports the following basic interactions with Minecraft Pi:
- Displaying chat messages
- Setting the position of the user
- Getting the position of the user
- Setting the block type at a given coordinate
- Getting the block type at a given coordinate
Let’s look at each of these in turn.
Displaying chat messages
Let’s see just how easy it is to control Minecraft Pi from Sonic Pi. First, make sure you have both Minecraft Pi and Sonic Pi open at the same time and also make sure you’ve entered a Minecraft world and can walk around.
In a fresh Sonic Pi buffer simply enter the following code:
mc_message "Hello from Sonic Pi"When you hit the Run button, you’ll see your message flash up on the Minecraft window. Congratulations, you’ve written your first Minecraft code! That was easy wasn’t it.
Setting the position of the user
Now, let’s try a little magic. Let’s teleport ourselves somewhere! Try the following:
mc_teleport 50, 50, 50When you hit Run - boom! You’re instantantly transported to a new
place. Most likely it was somewhere in the sky and you fell down either
to dry land or into water. Now, what are those numbers: 50, 50, 50?
They’re the coordinates of the location you’re trying to teleport
to. Let’s take a brief moment to explore what coordinates are and how
they work because they’re really, really important for programming
Minecraft.
Coordinates
Imagine a pirate’s map with a big X marking the location of some
treasure. The exact location of the X can be described with two
numbers - how far along the map from left to right and how far along the
map from bottom to top. For example 10cm across and 8cm up. These
two numbers 10 and 8 are coordinates. You could easily imagine
describing the locations of other stashes of treasure with other pairs
of numbers. Perhaps there’s a big chest of gold at 2 across and 9
up…
Now, in Minecraft two numbers isn’t quite enough. We also need to know how high we are. We therefore need three numbers:
- How far from right to left in the world -
x - How far from front to back in the world -
z - How high up we are in the world -
y
One more thing - we typically describe these coordinates in this order
x, y, z.
Finding your current coordinates
Let’s have a play with coordinates. Navigate to a nice place in the Minecraft map and then switch over to Sonic Pi. Now enter the following:
puts mc_locationWhen you hit the Run button you’ll see the coordinates of your current position displayed in the log window. Take a note of them, then move forward in the world and try again. Notice how the coordinates changed! Now, I recommend you spend some time repeating exactly this - move a bit in the world, take a look at the coordinates and repeat. Do this until you start to get a feel for how the coordinates change when you move. Once you’ve understood how coordinates work, programming with the Minecraft API will be a complete breeze.
Let’s Build!
Now that you know how to find the current position and to teleport using
coordinates, you have all the tools you need to start building things in
Minecraft with code. Let’s say you want to make the block with
coordinates 40, 50, 60 to be glass. That’s super easy:
mc_set_block :glass, 40, 50, 60Haha, it really was that easy. To see your handywork just teleport nearby and take a look:
mc_teleport 35, 50, 60Now turn around and you should see your glass block! Try changing it to diamond:
mc_set_block :diamond, 40, 50, 60If you were looking in the right direction you might have even seen it change in front of your eyes! This is the start of something exciting…
Looking at blocks
Let’s look at one last thing before we move onto something a bit more involved. Given a set of coordinates we can ask Minecraft what the type of a specific block is. Let’s try it with the diamond block you just created:
puts mc_get_block 40, 50, 60Yey! It’s :diamond. Try changing it back to glass and asking again -
does it now say :glass? I’m sure it does :-)
Available block types
Before you go on a Minecraft Pi coding rampage, you might find this list of available block types useful:
:air
:stone
:grass
:dirt
:cobblestone
:wood_plank
:sapling
:bedrock
:water_flowing
:water
:water_stationary
:lava_flowing
:lava
:lava_stationary
:sand
:gravel
:gold_ore
:iron_ore
:coal_ore
:wood
:leaves
:glass
:lapis
:lapis_lazuli_block
:sandstone
:bed
:cobweb
:grass_tall
:flower_yellow
:flower_cyan
:mushroom_brown
:mushroom_red
:gold_block
:gold
:iron_block
:iron
:stone_slab_double
:stone_slab
:brick
:brick_block
:tnt
:bookshelf
:moss_stone
:obsidian
:torch
:fire
:stairs_wood
:chest
:diamond_ore
:diamond_block
:diamond
:crafting_table
:farmland
:furnace_inactive
:furnace_active
:door_wood
:ladder
:stairs_cobblestone
:door_iron
:redstone_ore
:snow
:ice
:snow_block
:cactus
:clay
:sugar_cane
:fence
:glowstone_block
:bedrock_invisible
:stone_brick
:glass_pane
:melon
:fence_gate
:glowing_obsidian
:nether_reactor_core